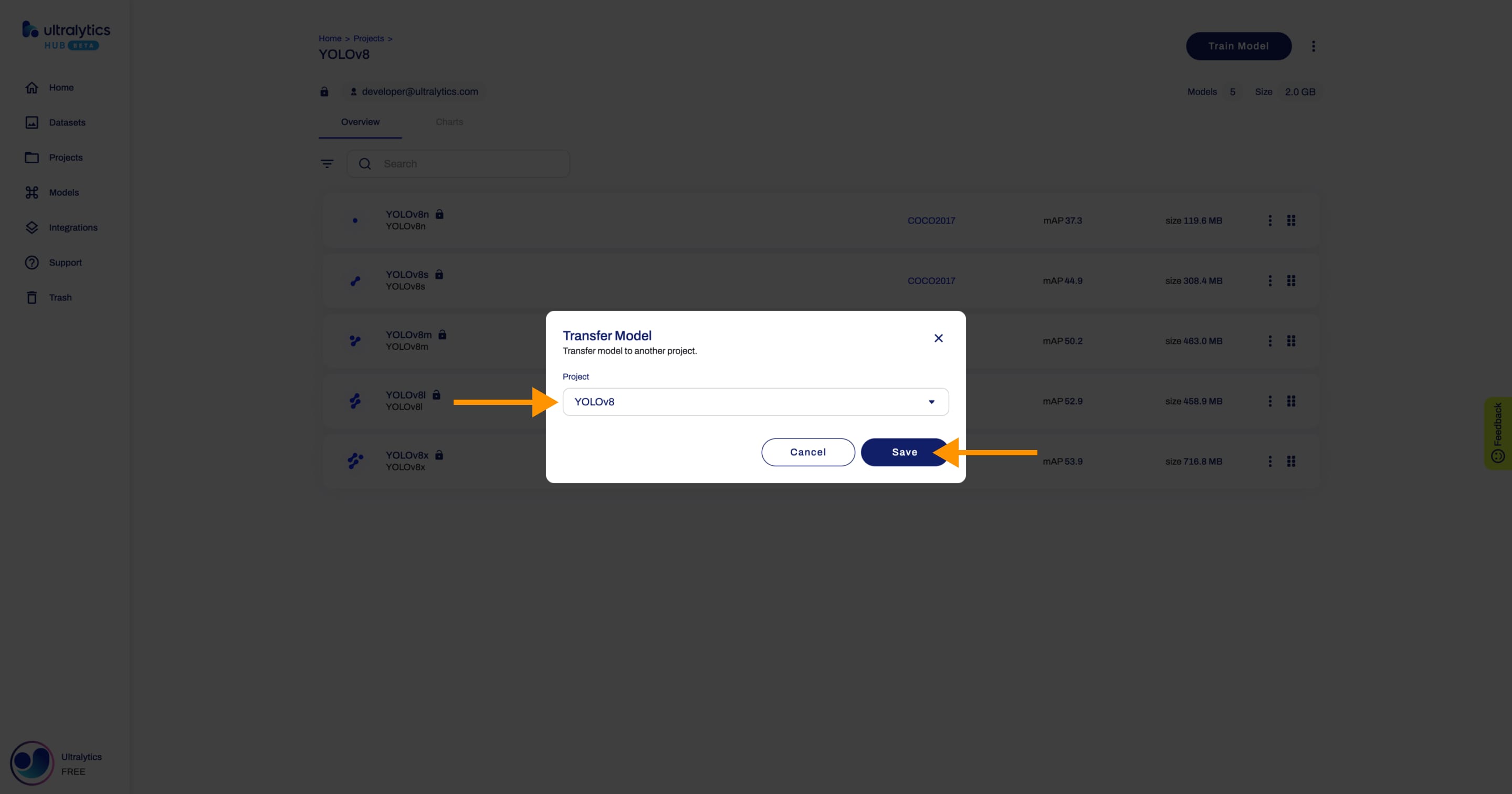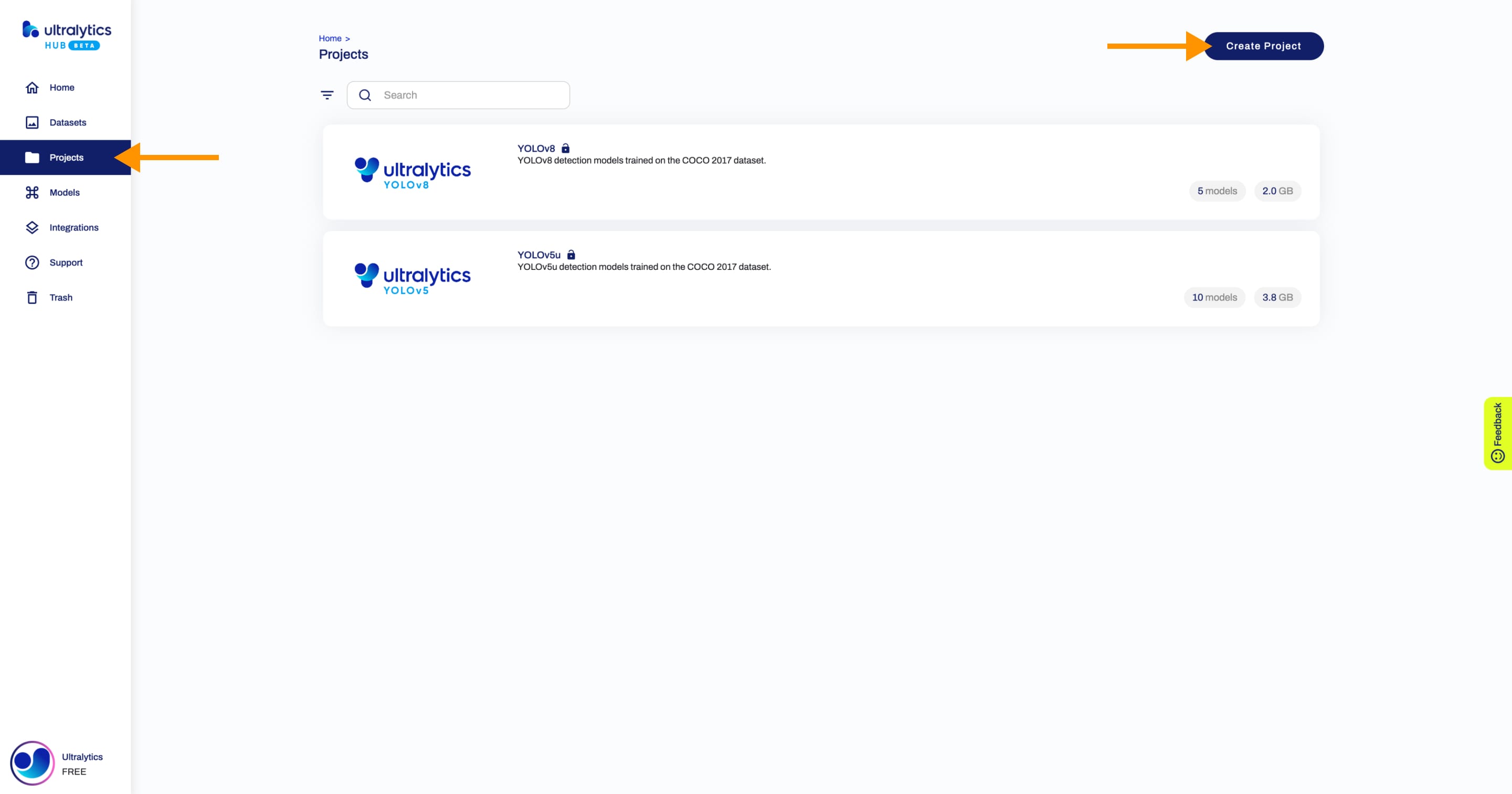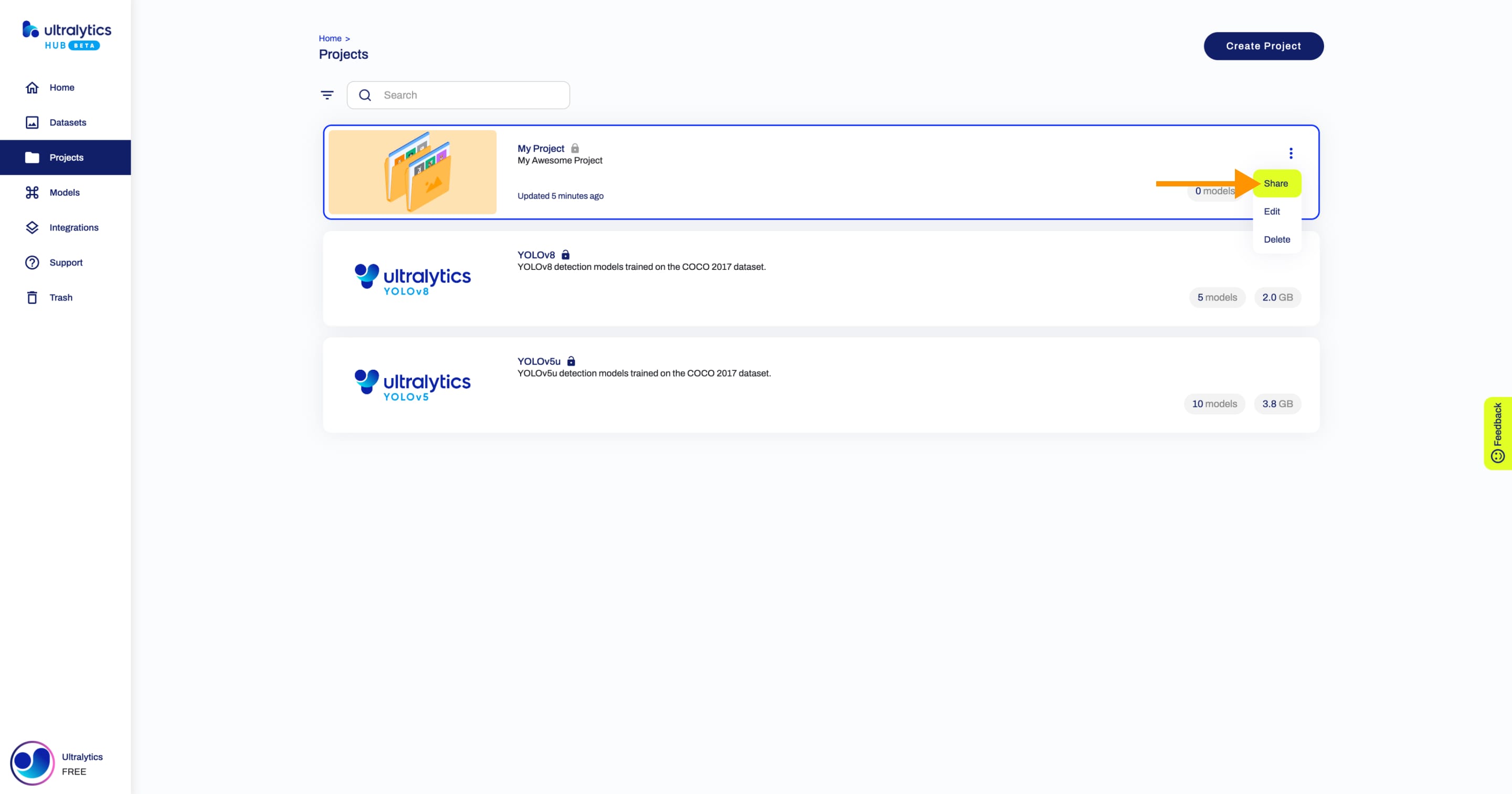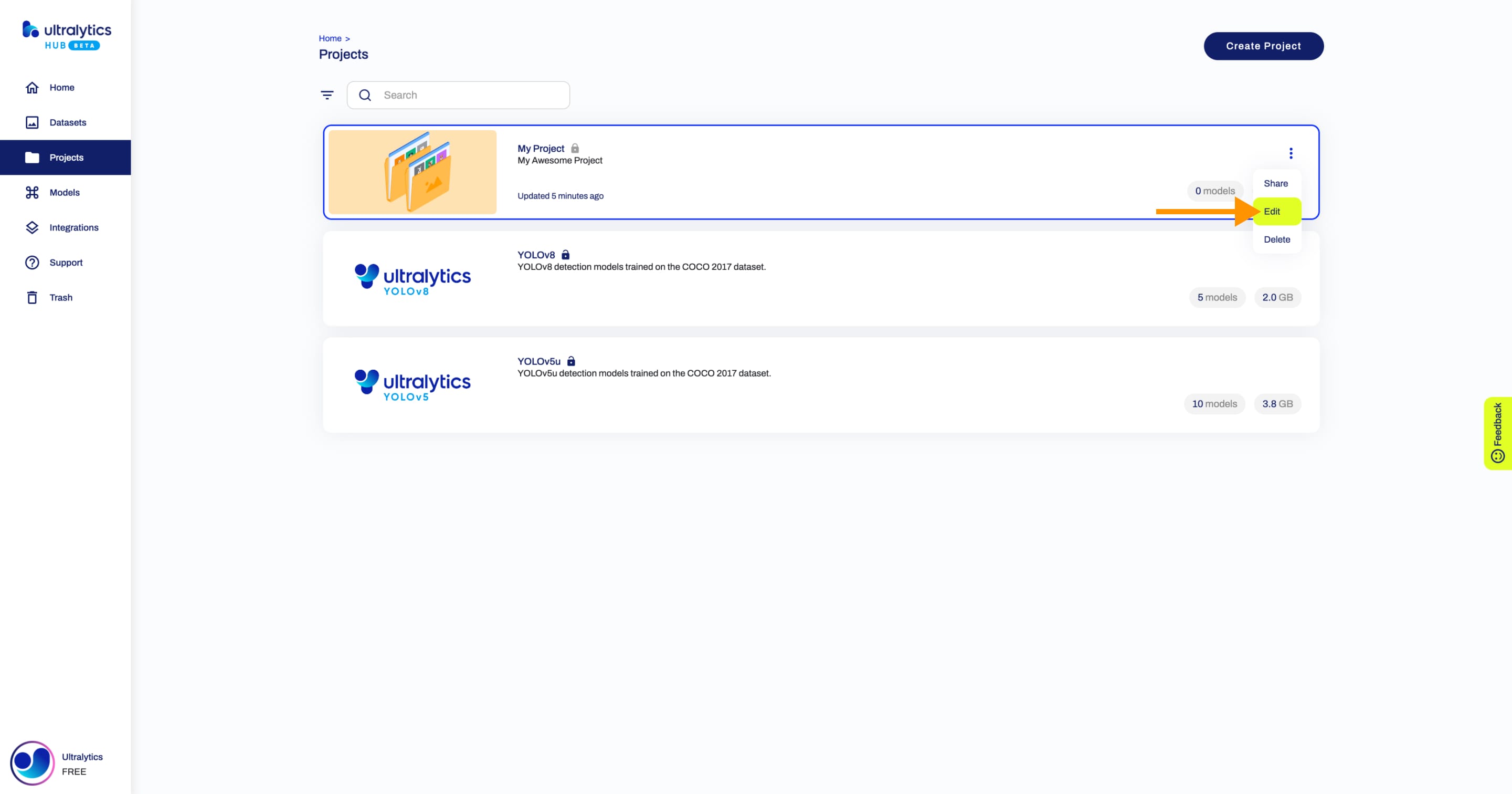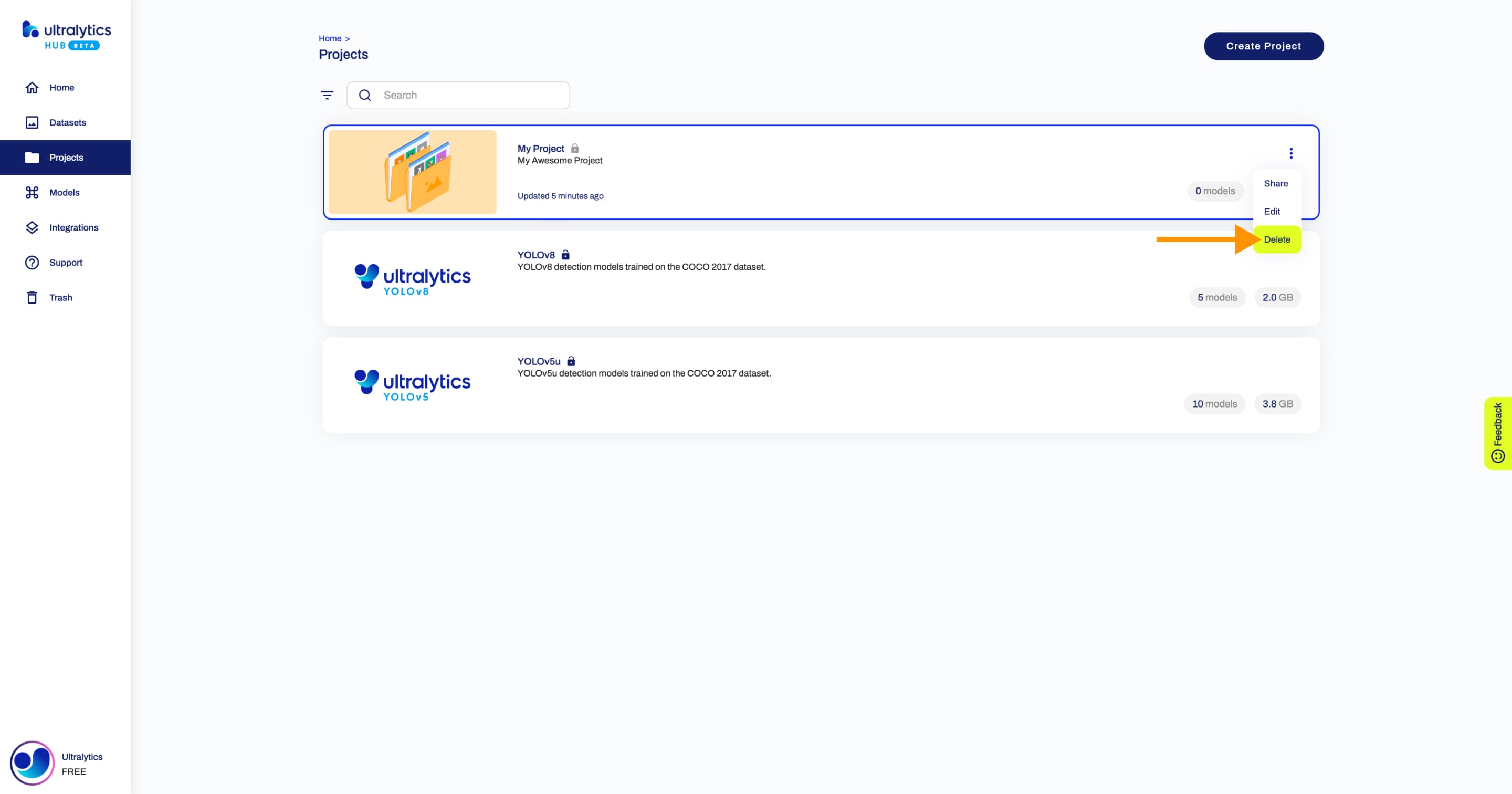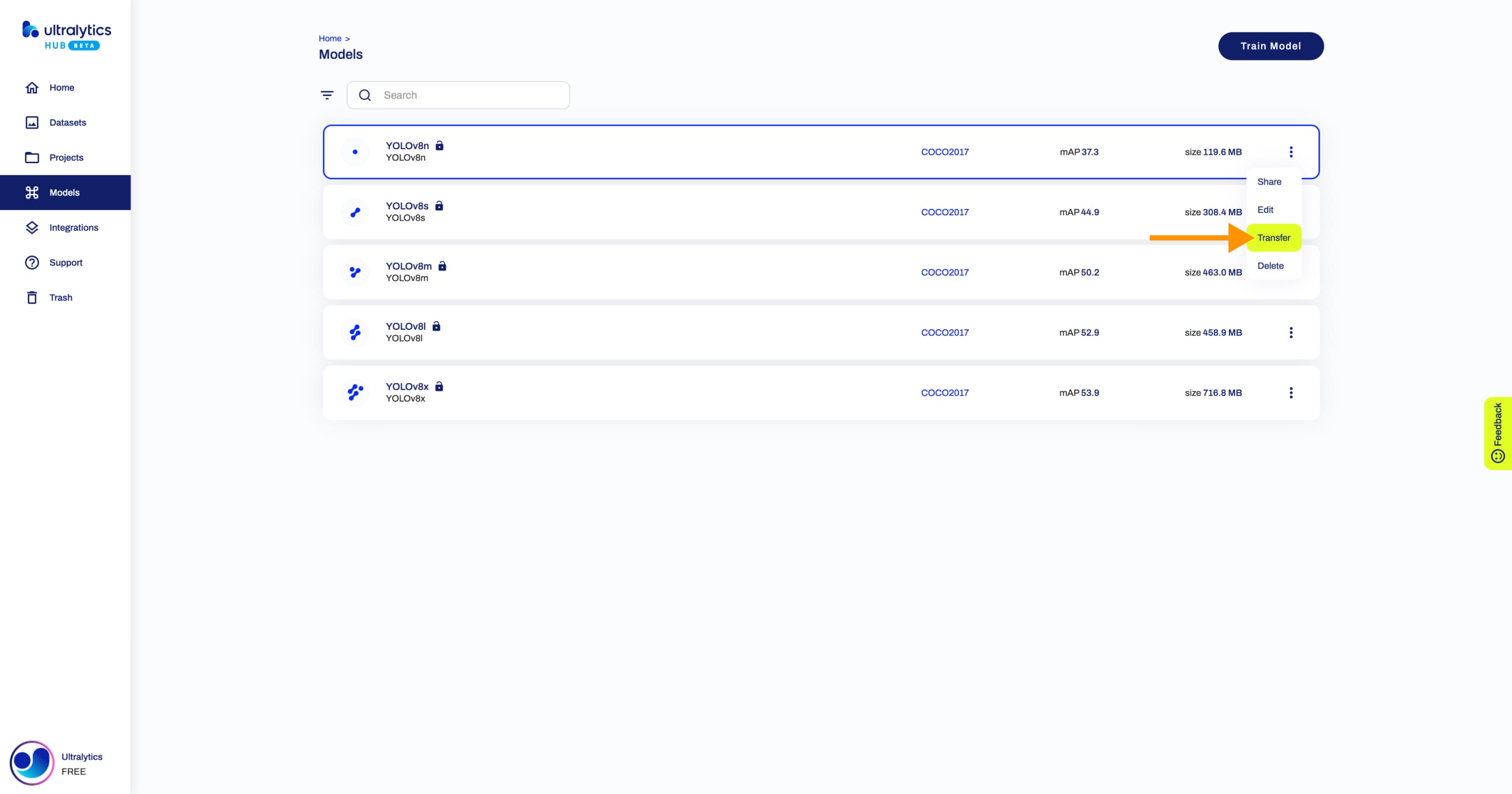Ultralytics HUB-projecten
Ultralytics HUB-projecten bieden een effectieve oplossing voor het consolideren en beheren van je modellen. Als je met meerdere modellen werkt die vergelijkbare taken uitvoeren of verwante doelen hebben, kun je met Ultralytics HUB projecten deze modellen groeperen.
Dit creëert een uniforme en georganiseerde werkruimte die modelbeheer, -vergelijking en -ontwikkeling eenvoudiger maakt. Als je gelijksoortige modellen of verschillende iteraties bij elkaar hebt, kun je ze sneller benchmarken, omdat je hun effectiviteit kunt vergelijken. Dit kan leiden tot snellere, meer inzichtelijke iteratieve ontwikkeling en verfijning van je modellen.
Kijken: Train YOLOv8 Pose Model op Tiger-Pose Dataset met Ultralytics HUB
Project maken
Navigeer naar de pagina Projecten door op de knop Projecten in de zijbalk te klikken.
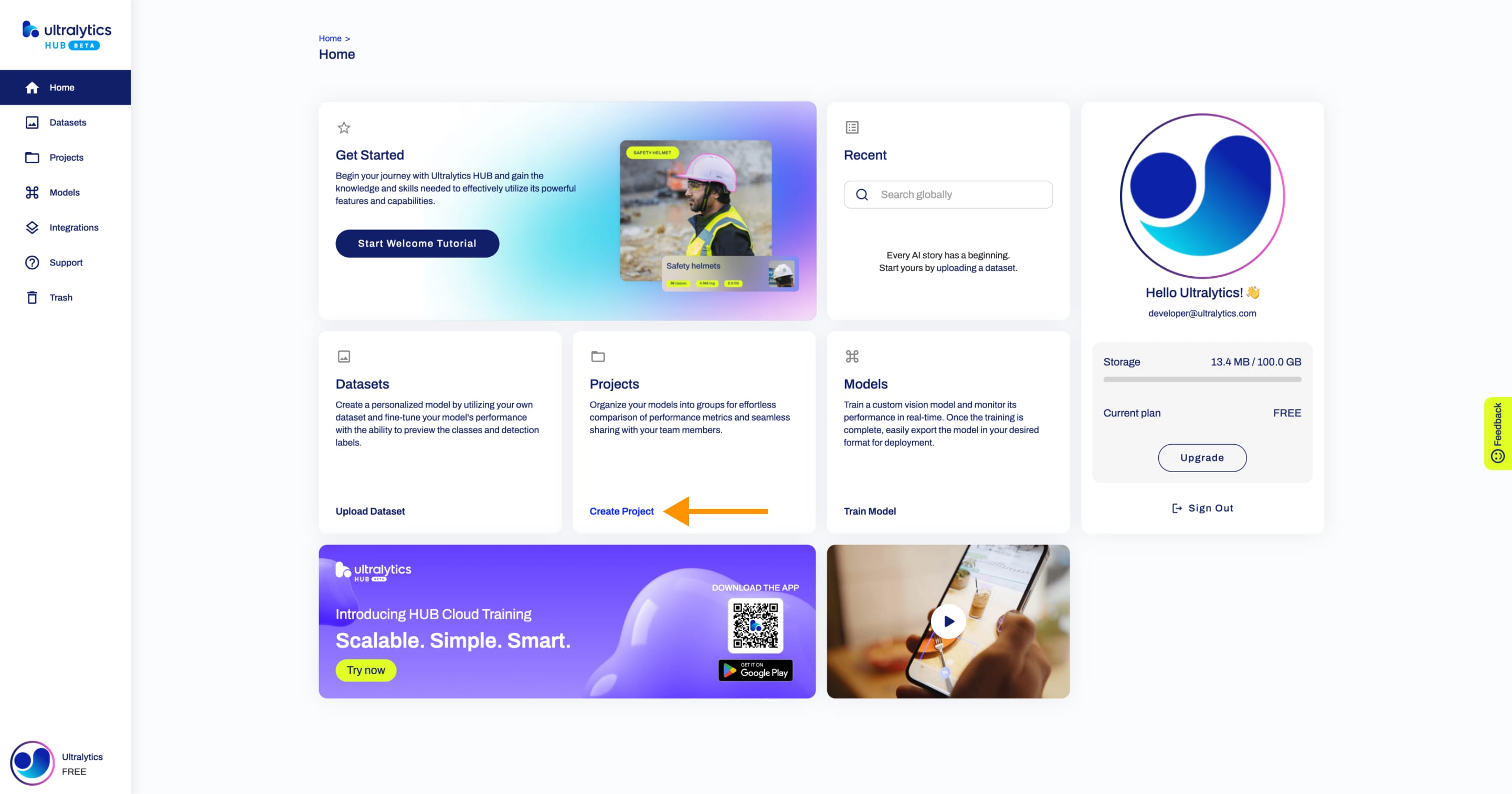
Klik op de knop Project maken rechtsboven op de pagina. Deze actie activeert het dialoogvenster Project maken, waarmee je een aantal opties krijgt om je project aan je behoeften aan te passen.
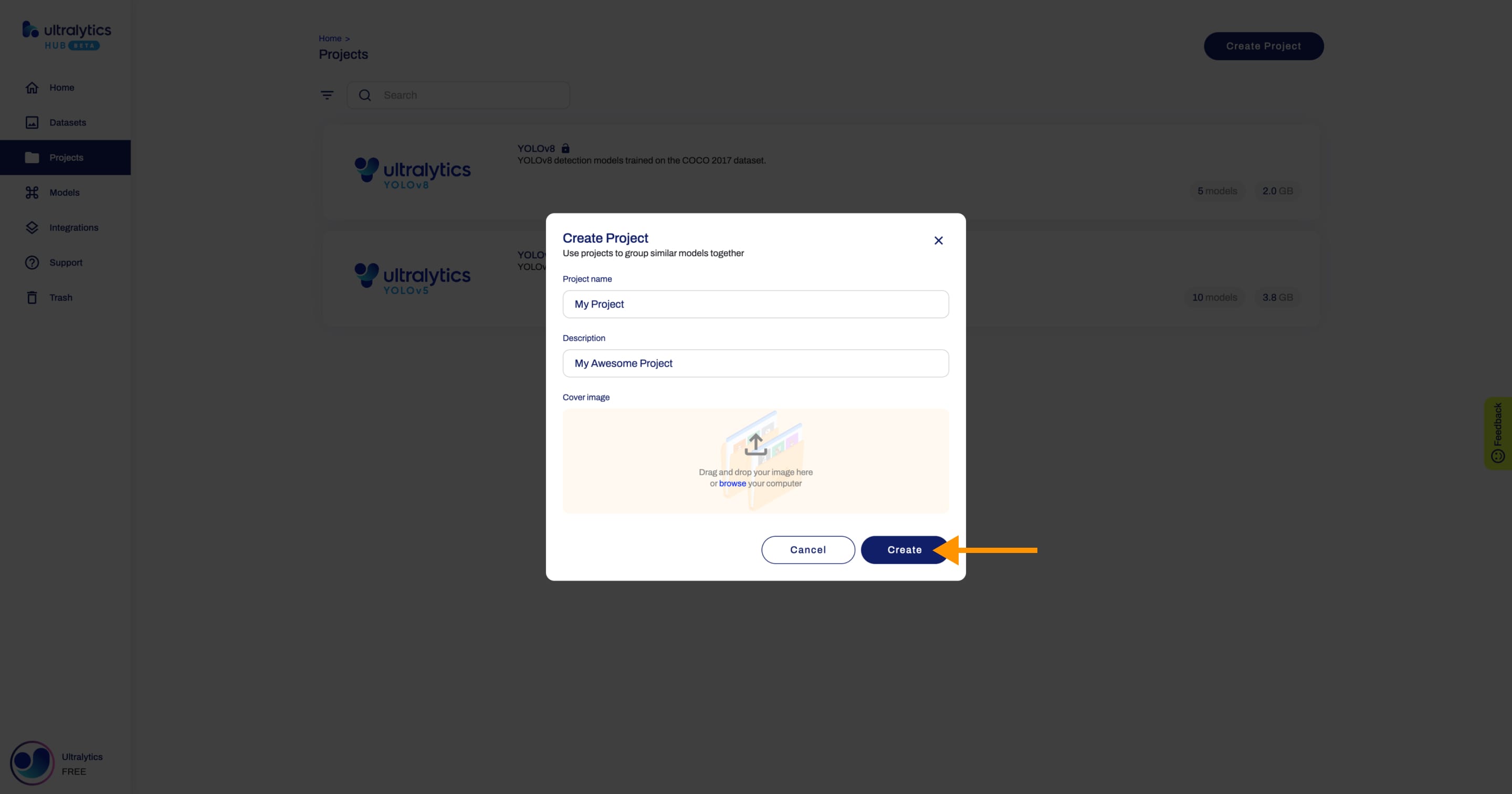
Typ de naam van je project in het veld Projectnaam of behoud de standaardnaam en voltooi het maken van het project met één klik.
Je hebt de extra optie om je project te verrijken met een beschrijving en een unieke afbeelding, zodat het beter herkenbaar is op de Projecten pagina.
Als je tevreden bent met de configuratie van je project, klik je op Maken.
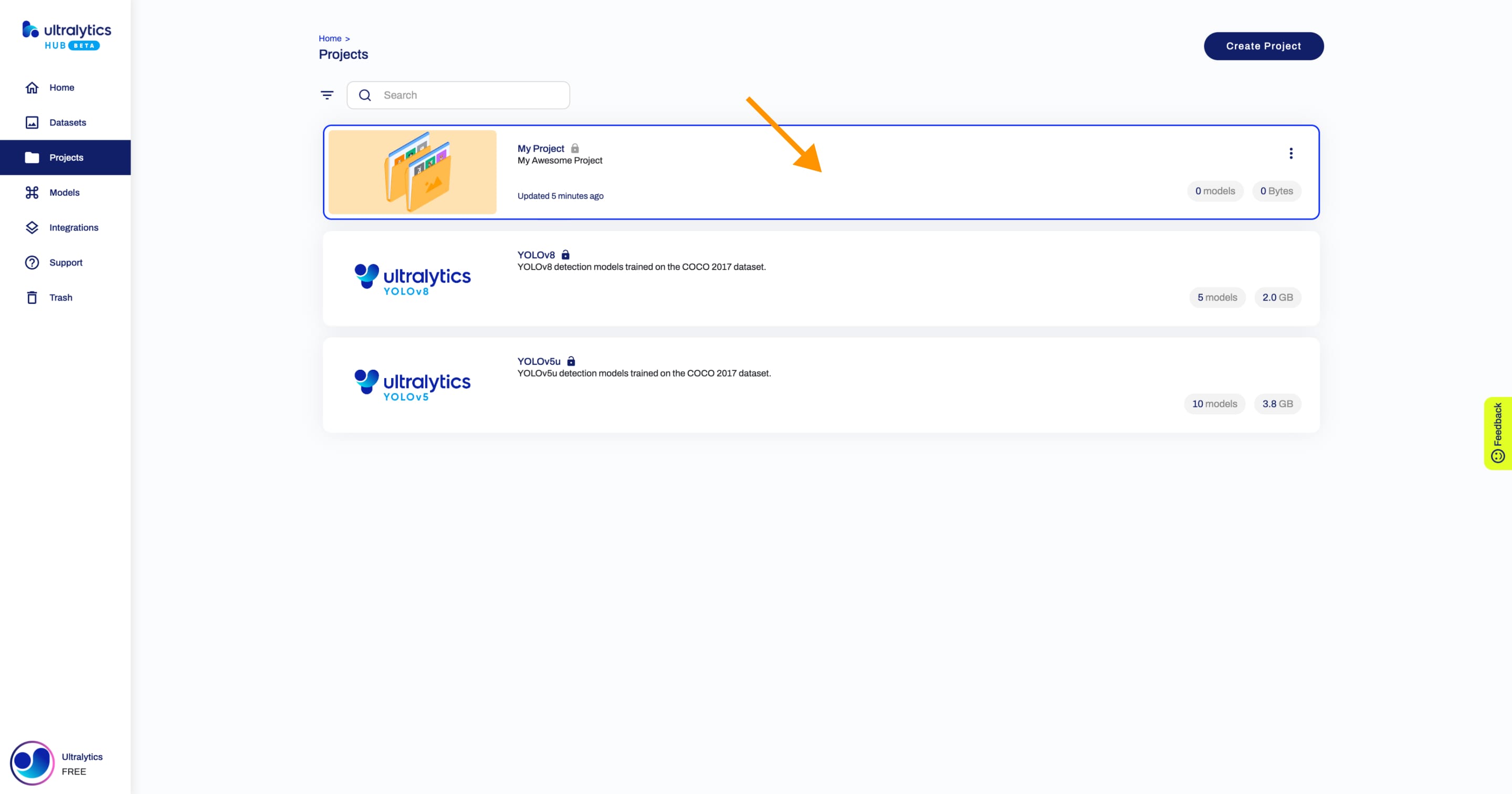
Nadat je project is aangemaakt, kun je het openen op de Projecten pagina.
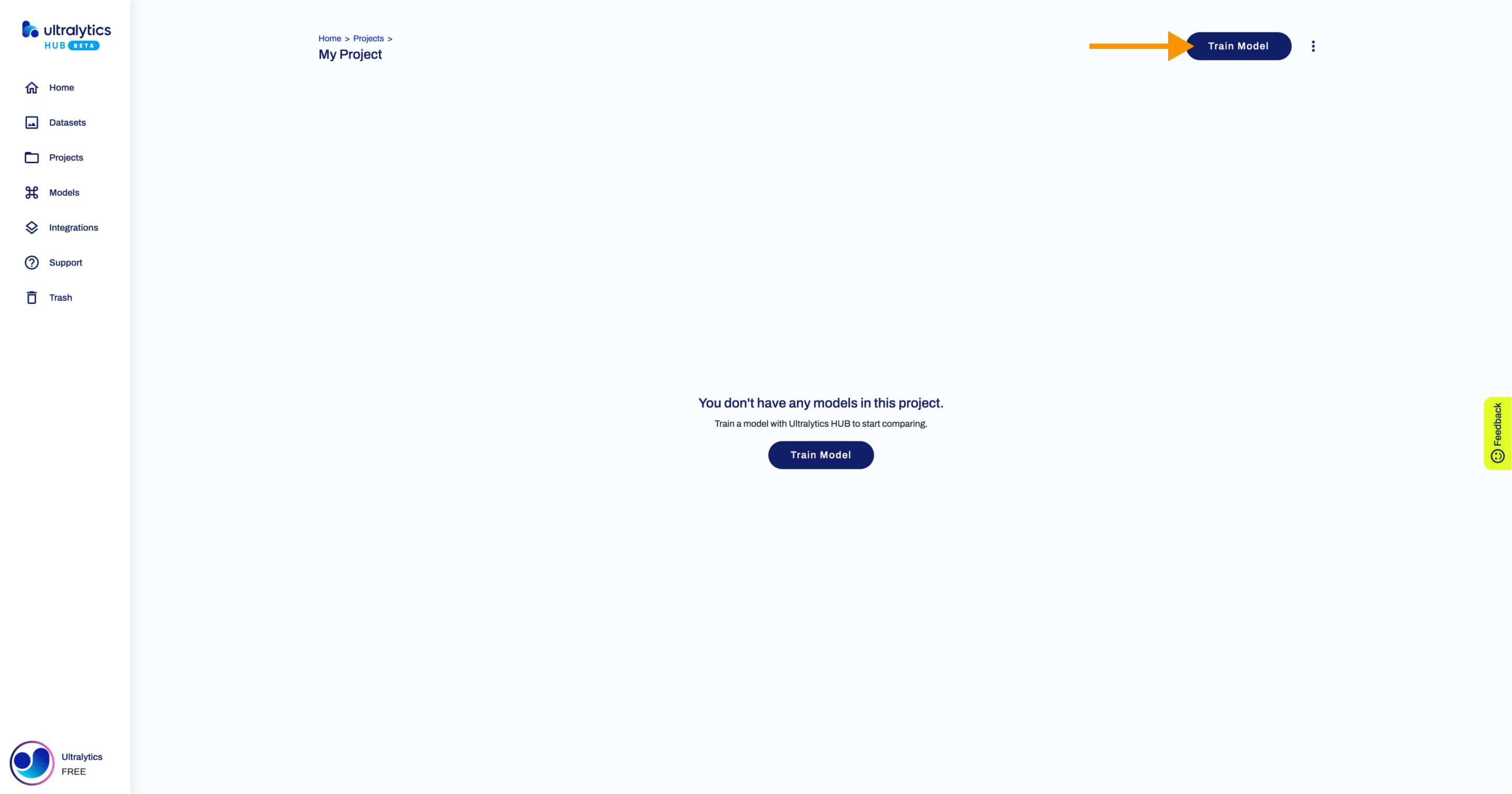
Train vervolgens een model binnen je project.
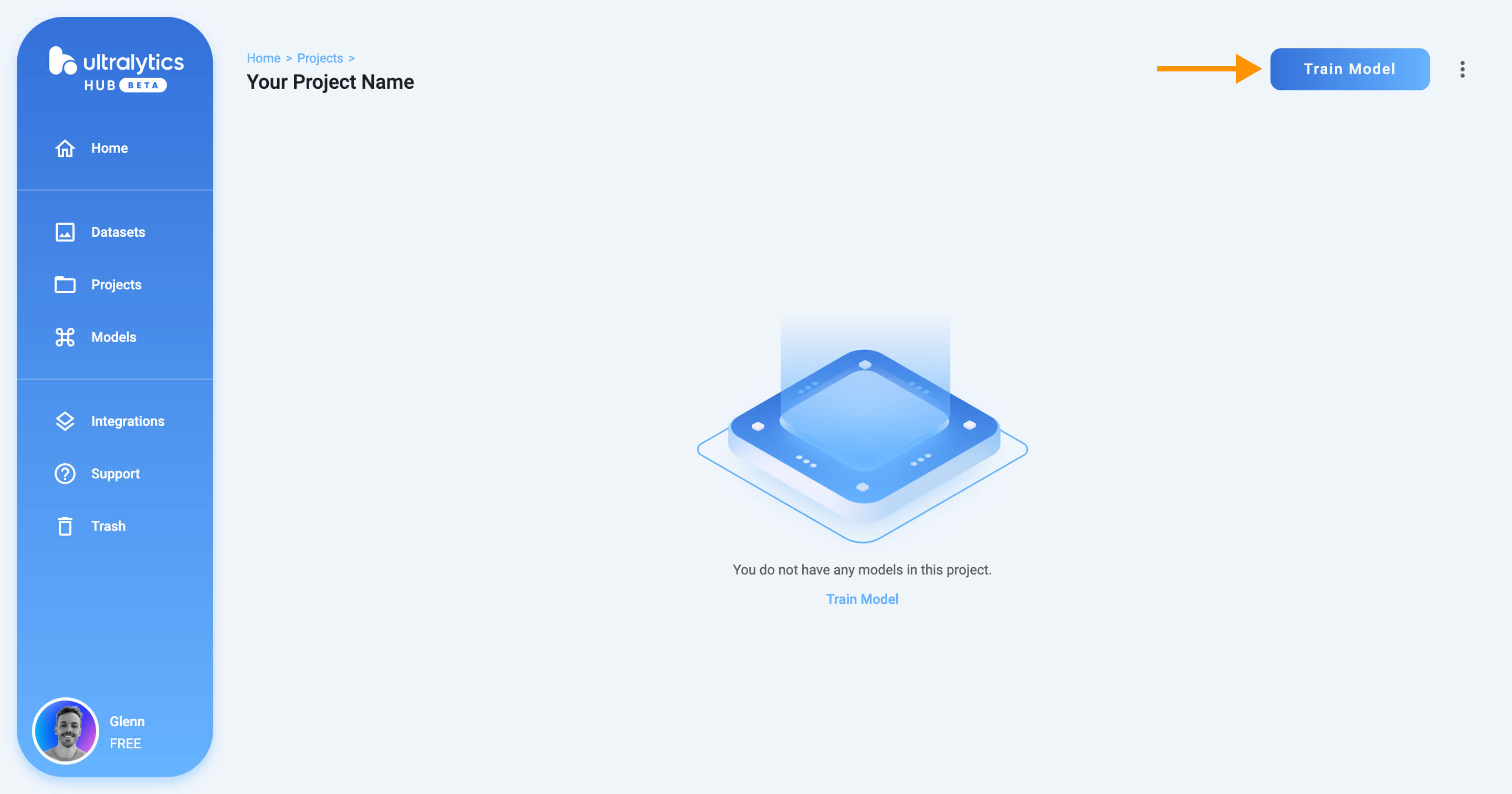
Project delen
Info
Ultralytics De functie Delen van HUB biedt een handige manier om projecten met anderen te delen. Deze functie is ontworpen voor zowel bestaande Ultralytics HUB gebruikers als gebruikers die nog geen account hebben aangemaakt.
Opmerking
Je hebt controle over de algemene toegang tot je projecten.
Je kunt ervoor kiezen om de algemene toegang in te stellen op "Privé", in dat geval heb alleen jij toegang. Als alternatief kun je de algemene toegang instellen op "Unlisted", waardoor iedereen die een directe link naar het project heeft toegang heeft, ongeacht of ze een Ultralytics HUB account hebben of niet.
Navigeer naar de Projectpagina van het project dat je wilt delen, open de Projectacties keuzelijst en klik op de optie Delen. Deze actie activeert het dialoogvenster Project delen.
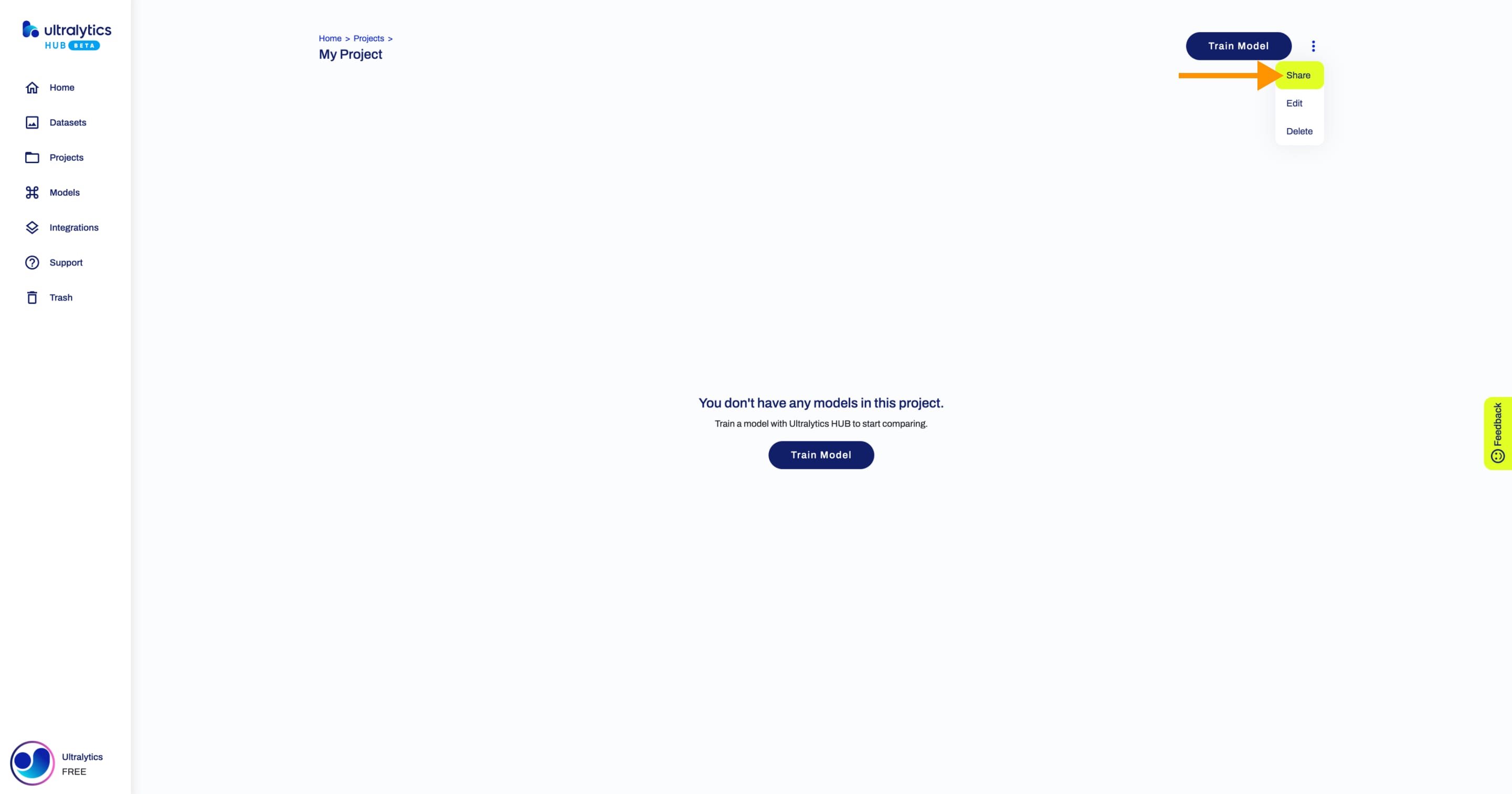
Stel de algemene toegang in op "Niet vermeld" en klik op Opslaan.
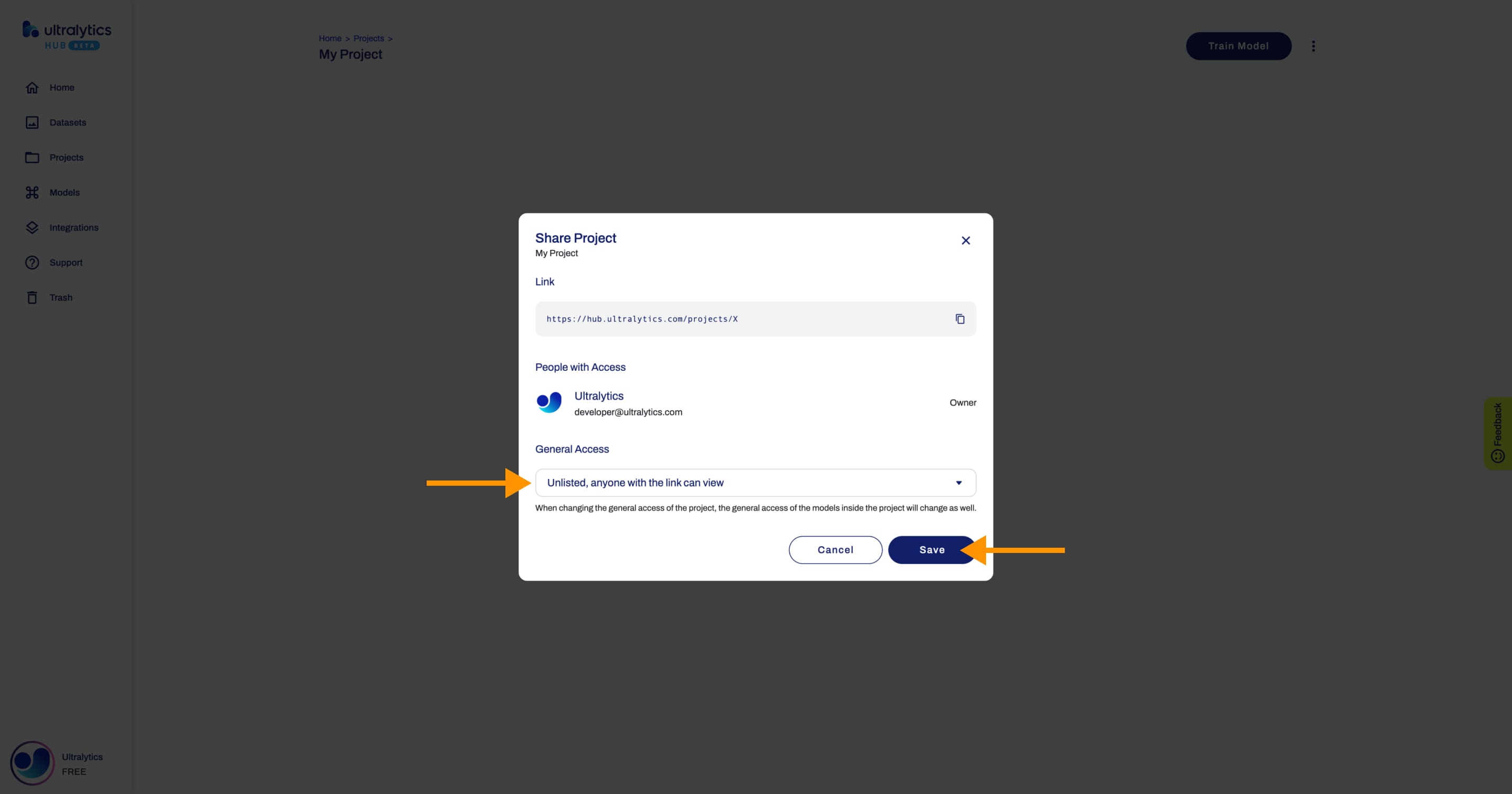
Waarschuwing
Als je de algemene toegang van een project wijzigt, wordt ook de algemene toegang van de modellen binnen het project gewijzigd.
Nu kan iedereen die de directe link naar je project heeft, het bekijken.
Tip
Je kunt eenvoudig klikken op de link van het project in het dialoogvenster Project delen om het te kopiëren.
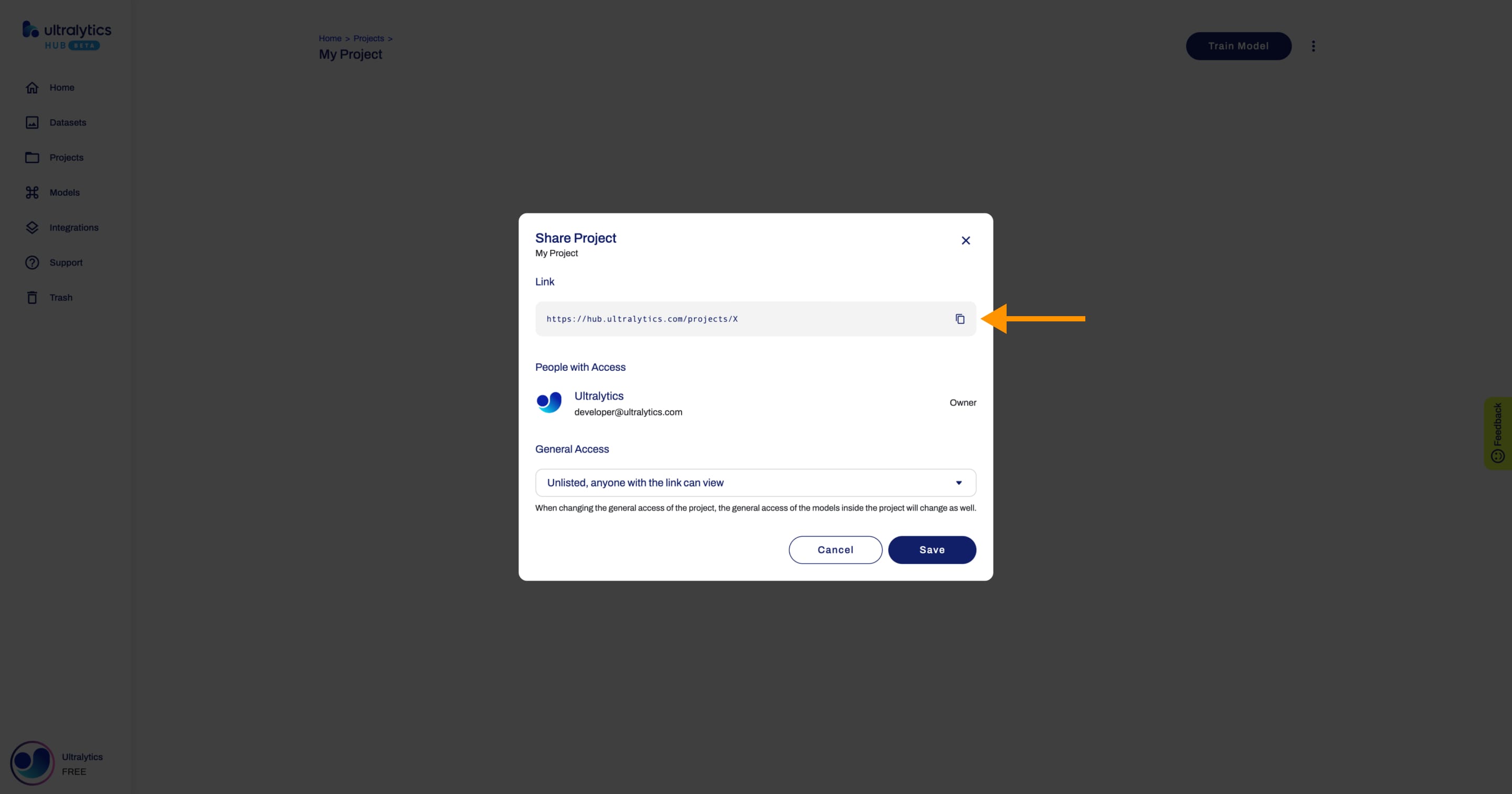
Project bewerken
Navigeer naar de Projectpagina van het project dat je wilt bewerken, open de Projectacties keuzelijst en klik op de optie Bewerken. Deze actie activeert het dialoogvenster Project bijwerken.
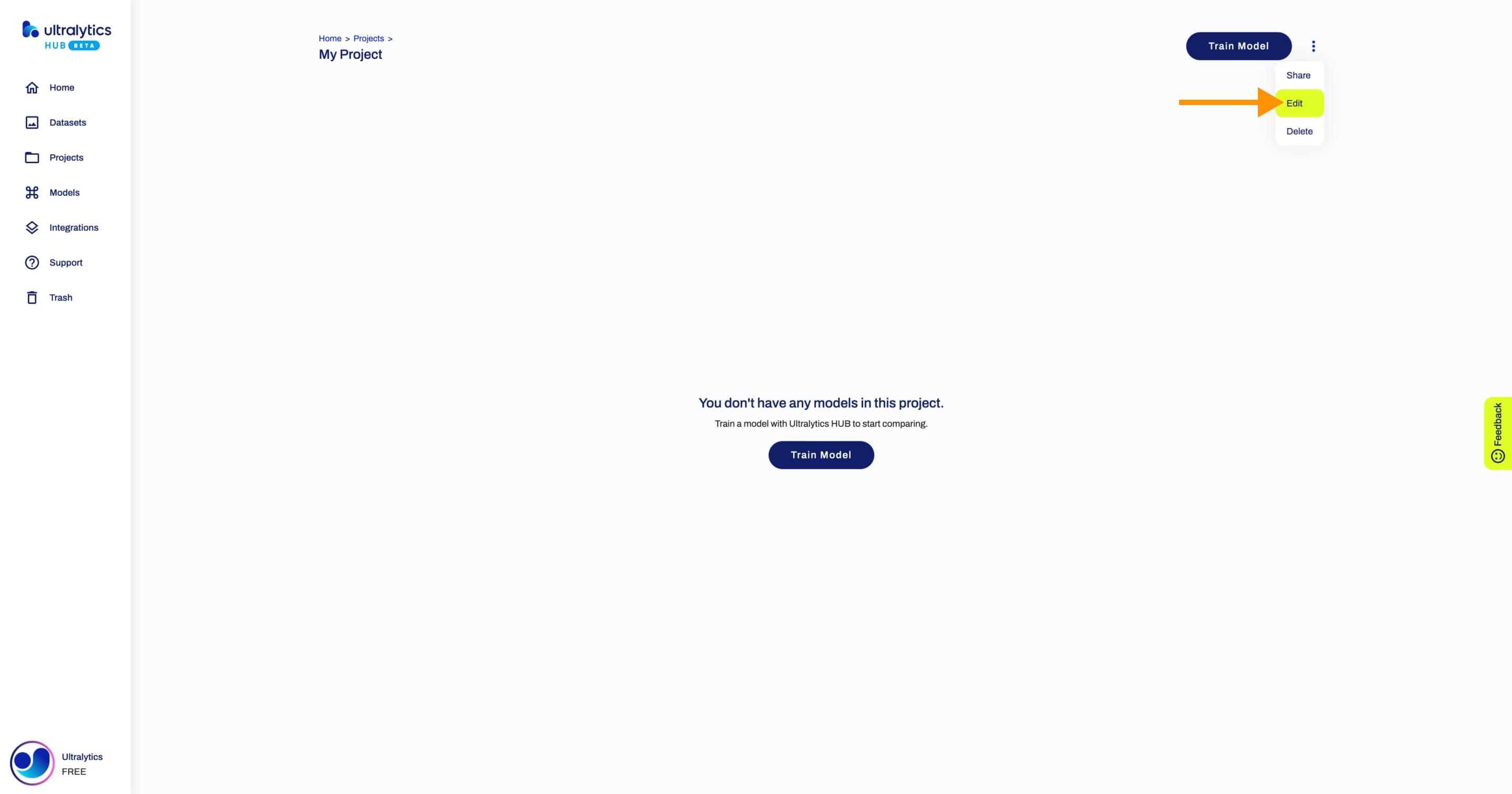
Pas de gewenste wijzigingen toe op je project en bevestig de wijzigingen door op Opslaan te klikken.
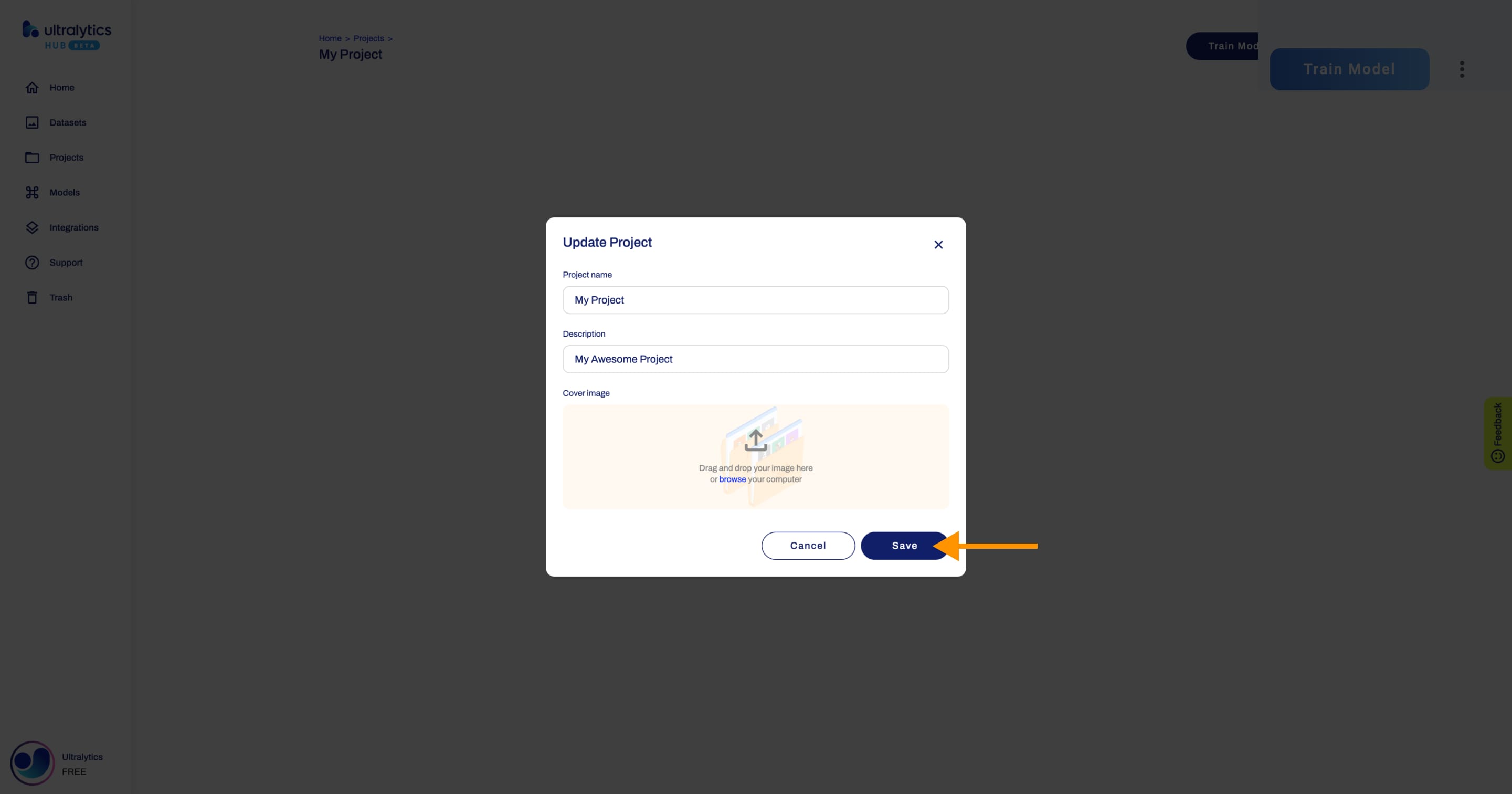
Project verwijderen
Navigeer naar de Projectpagina van het project dat je wilt verwijderen, open de Projectacties keuzelijst en klik op de optie Verwijderen. Met deze actie wordt het project verwijderd.
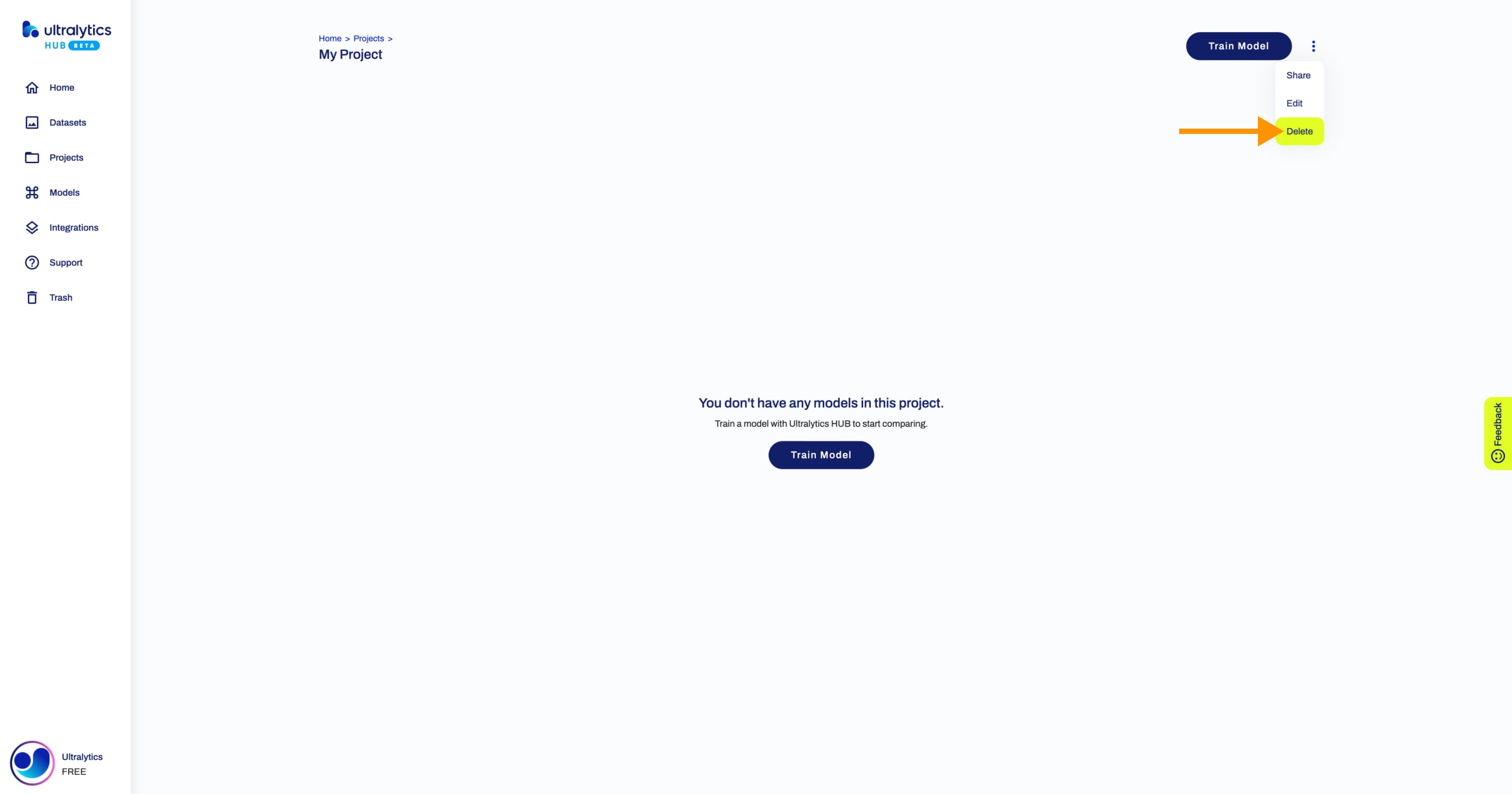
Waarschuwing
Als je een project verwijdert, worden de modellen in het project ook verwijderd.
Opmerking
Als je van gedachten verandert, kun je het project terugzetten vanaf de Prullenbak pagina.
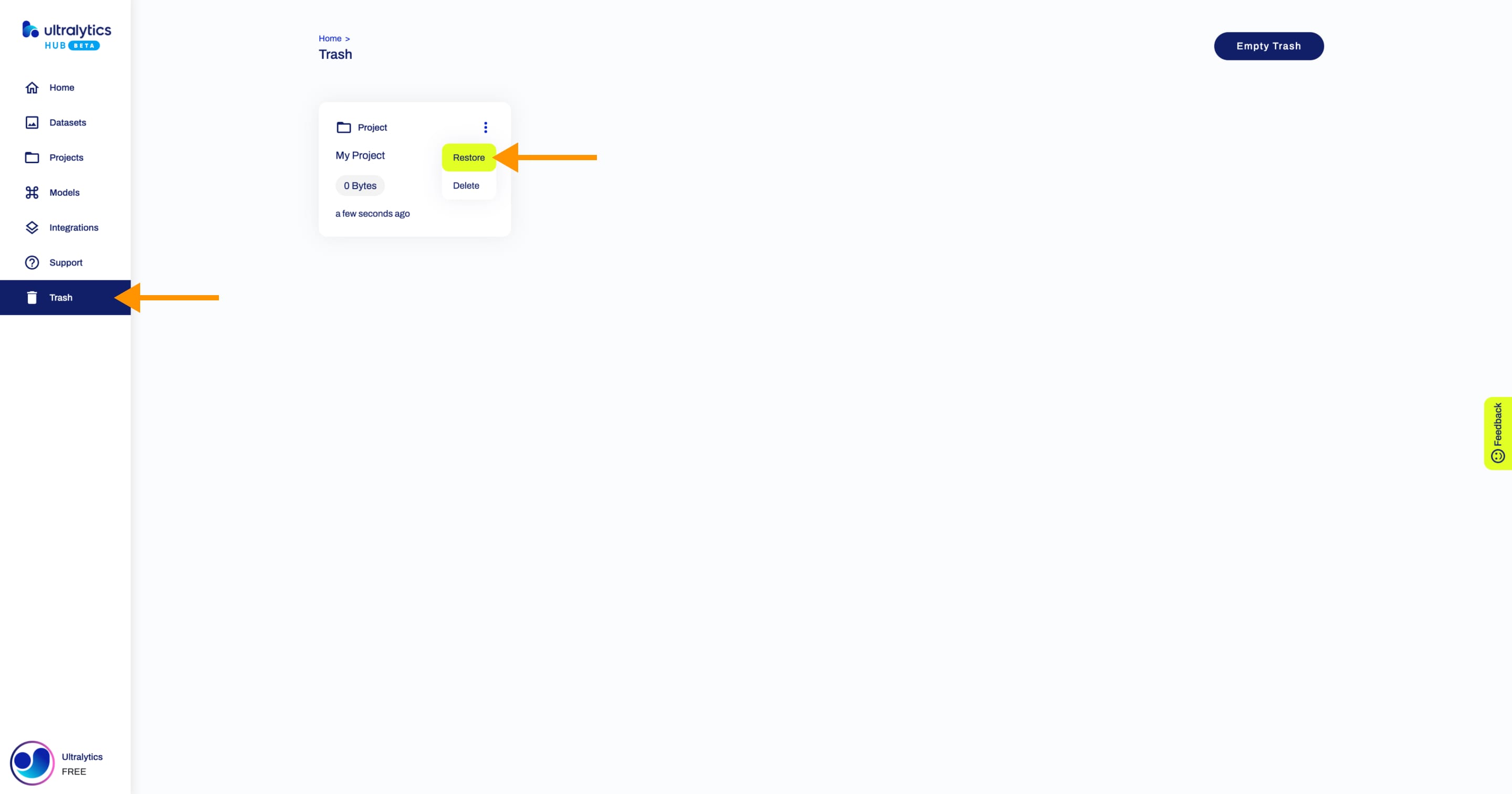
Modellen vergelijken
Navigeer naar de Projectpagina van het project waar de modellen staan die je wilt vergelijken. Om de functie voor het vergelijken van modellen te gebruiken, klik je op de tab Grafieken.
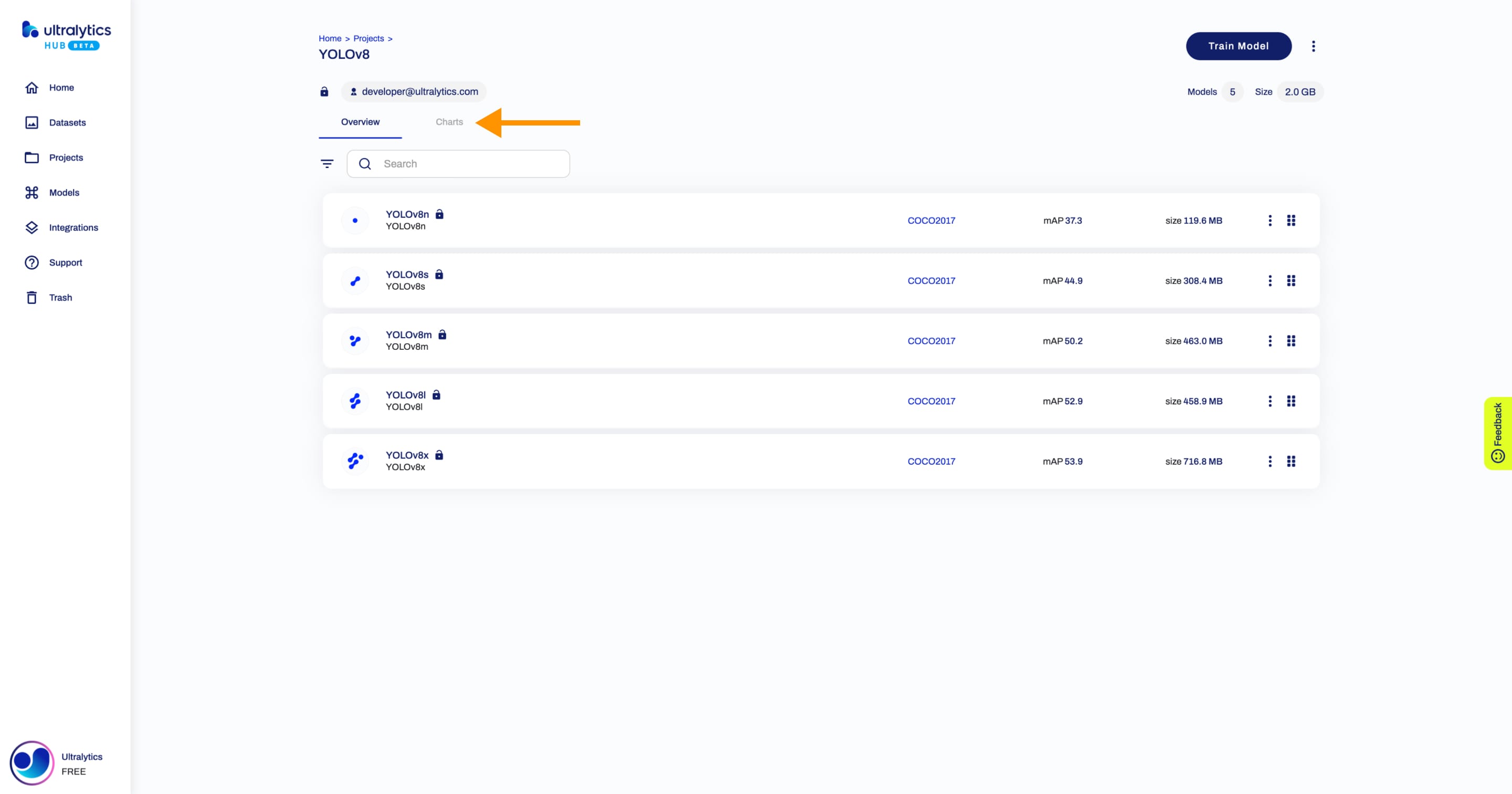
Hierdoor worden alle relevante grafieken weergegeven. Elke grafiek komt overeen met een andere metriek en bevat de prestaties van elk model voor die metriek. De modellen worden weergegeven met verschillende kleuren en je kunt met de muis over elk gegevenspunt gaan om meer informatie te krijgen.
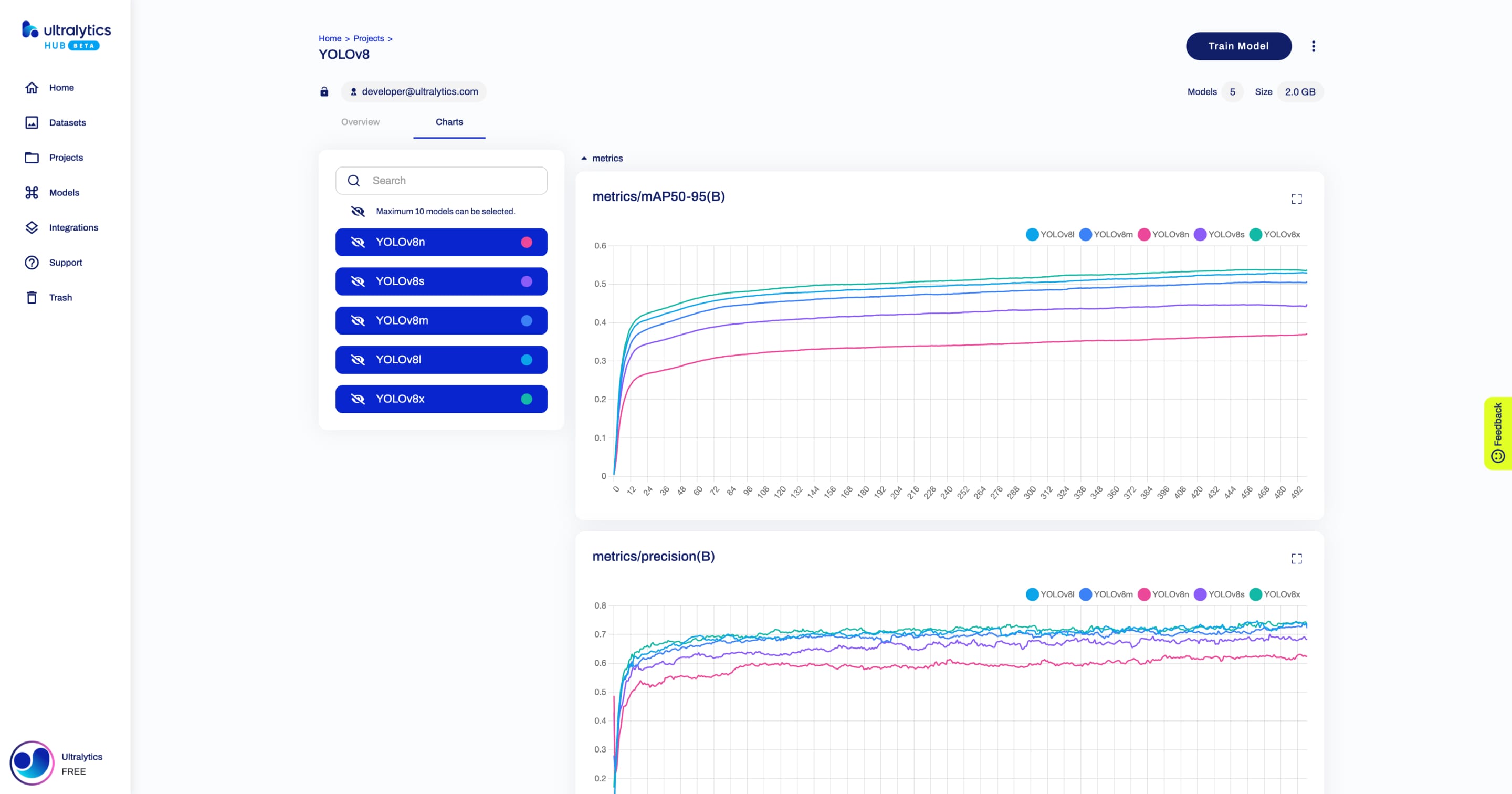
Tip
Elke grafiek kan worden vergroot voor een betere visualisatie.
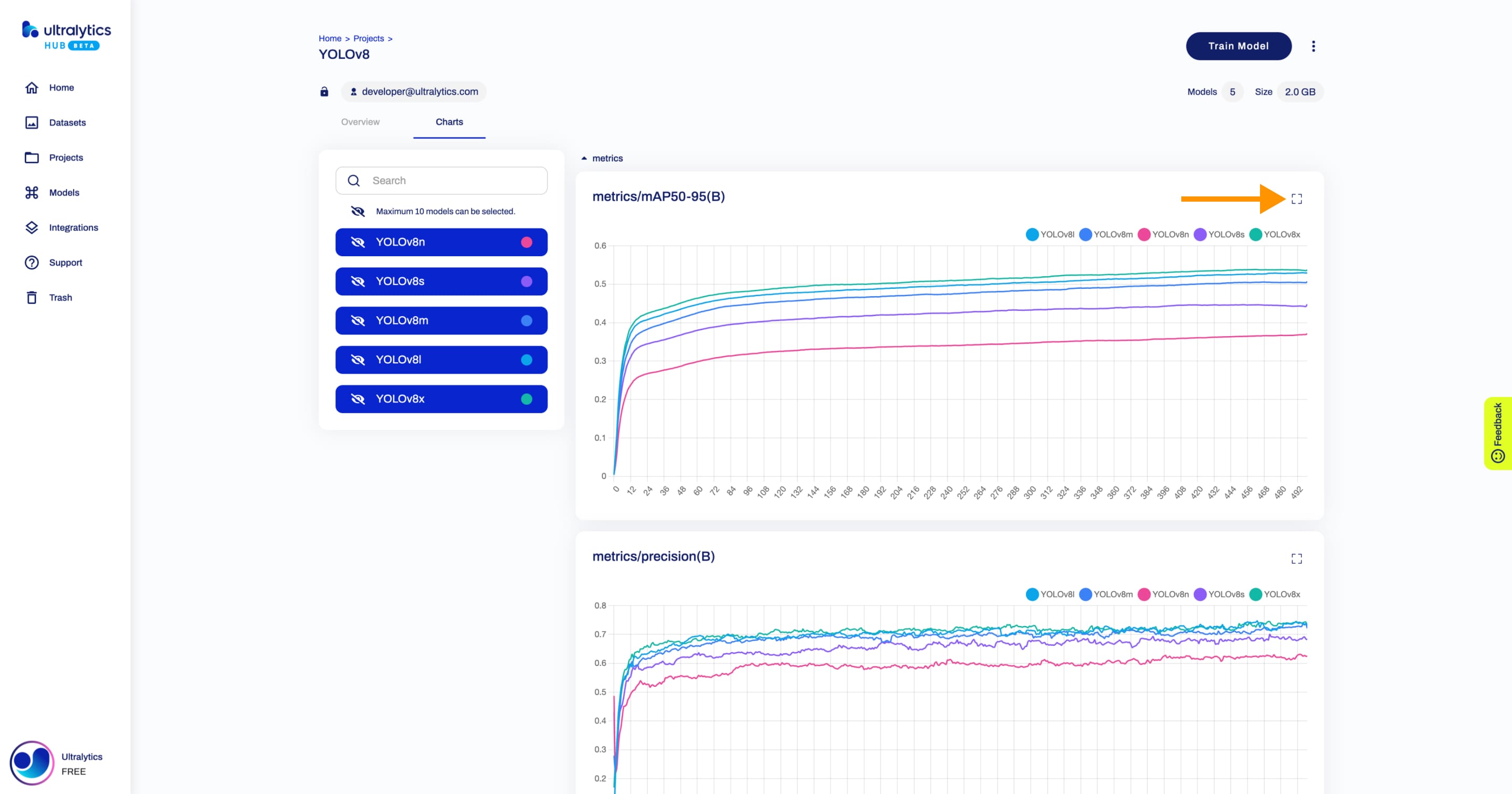
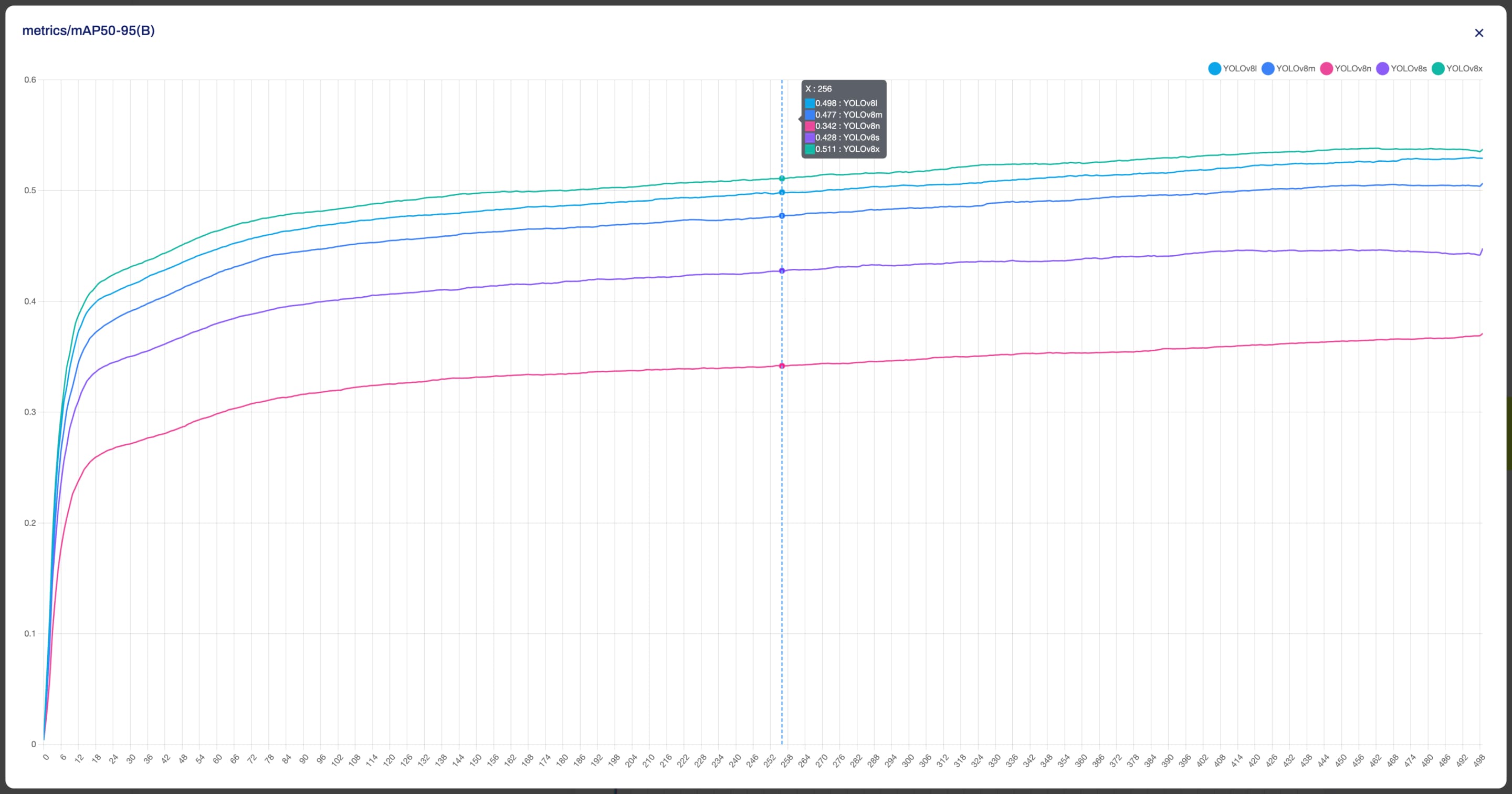
Tip
Je hebt de flexibiliteit om je weergave aan te passen door bepaalde modellen selectief te verbergen. Met deze functie kun je je concentreren op de modellen die je interesseren.
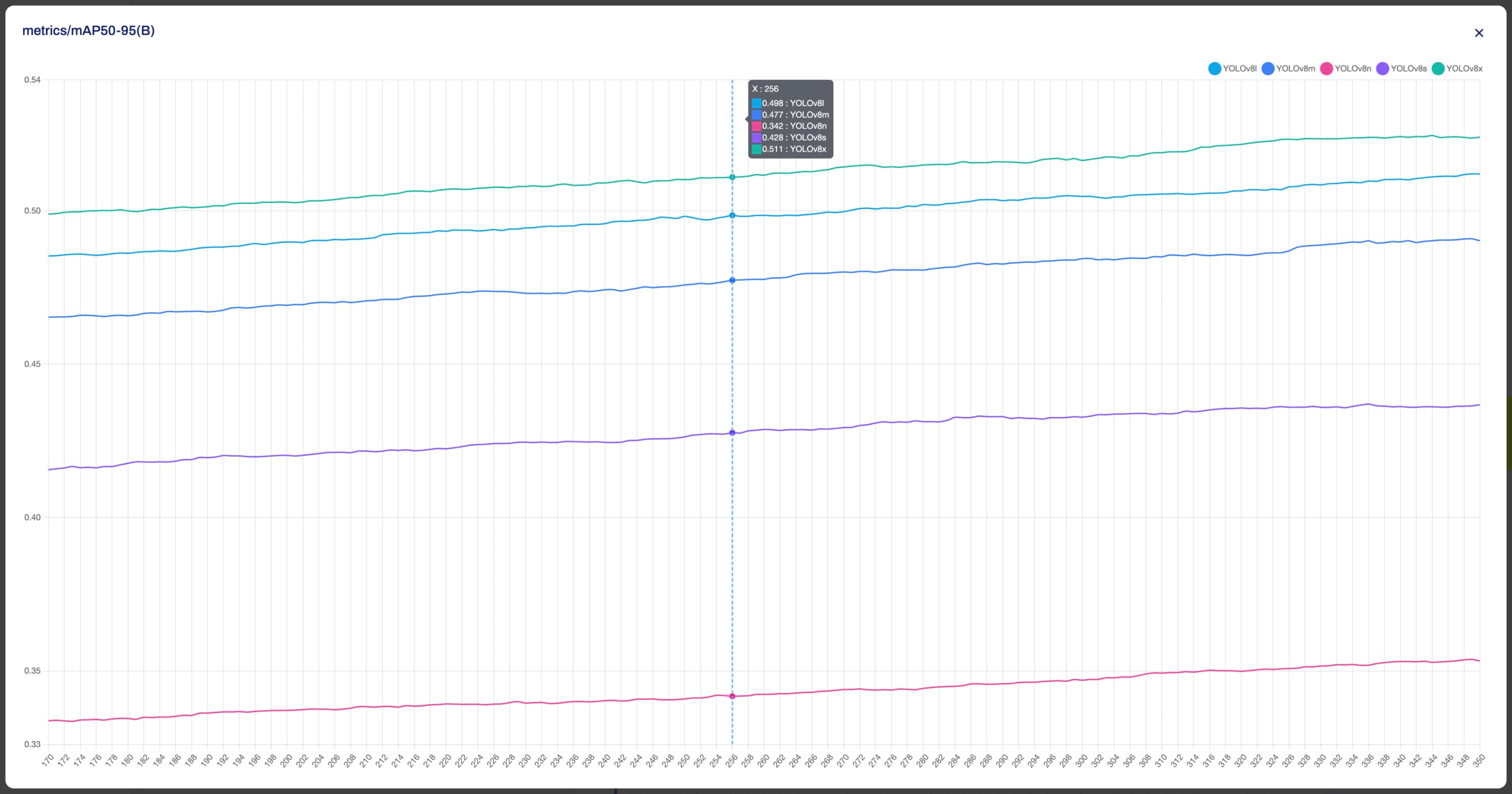
Modellen nabestellen
Opmerking
Ultralytics De herschikkingsfunctie van HUB werkt alleen binnen projecten waarvan je de eigenaar bent.
Navigeer naar de Projectpagina van het project waar de modellen staan die je opnieuw wilt ordenen. Klik op het aangewezen herschikkingspictogram van het model dat je wilt verplaatsen en sleep het naar de gewenste locatie.
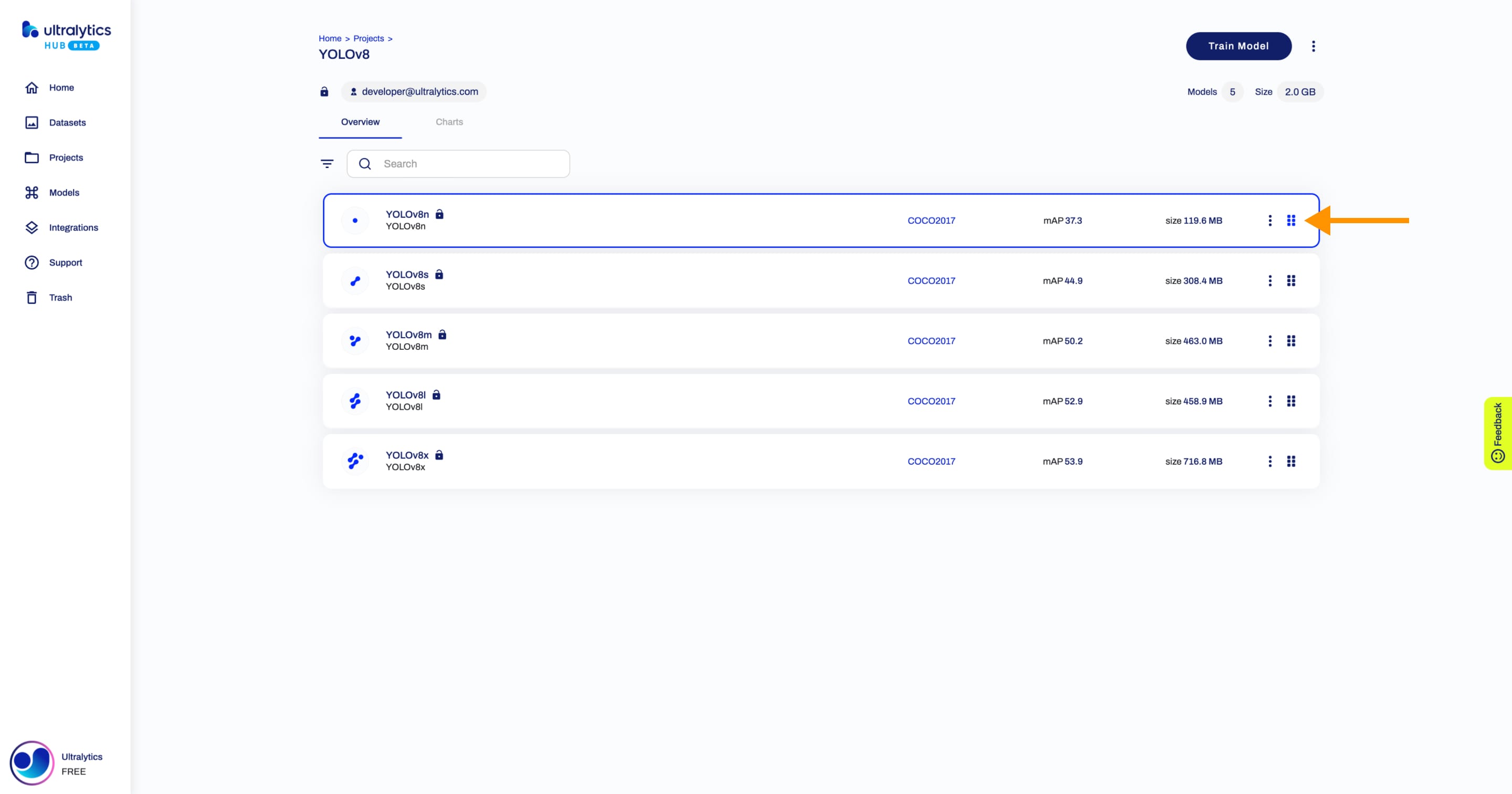
Overdrachtsmodellen
Navigeer naar de Projectpagina van het project waar het model dat je wilt modelleren zich bevindt, open de Projectacties keuzelijst en klik op de optie Transfer. Deze actie activeert het dialoogvenster Model overbrengen.
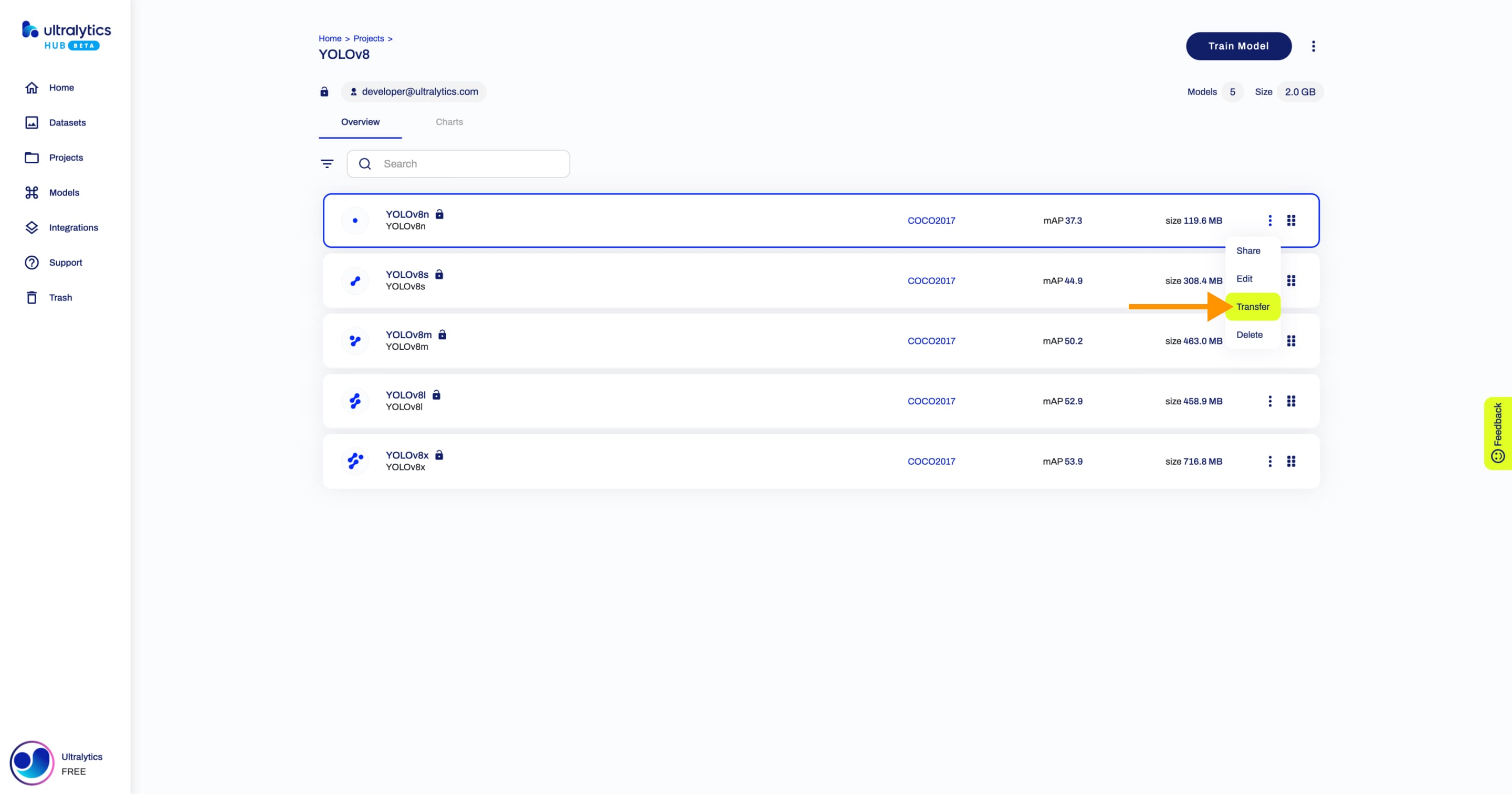
Selecteer het project waar je het model naartoe wilt verplaatsen en klik op Opslaan.