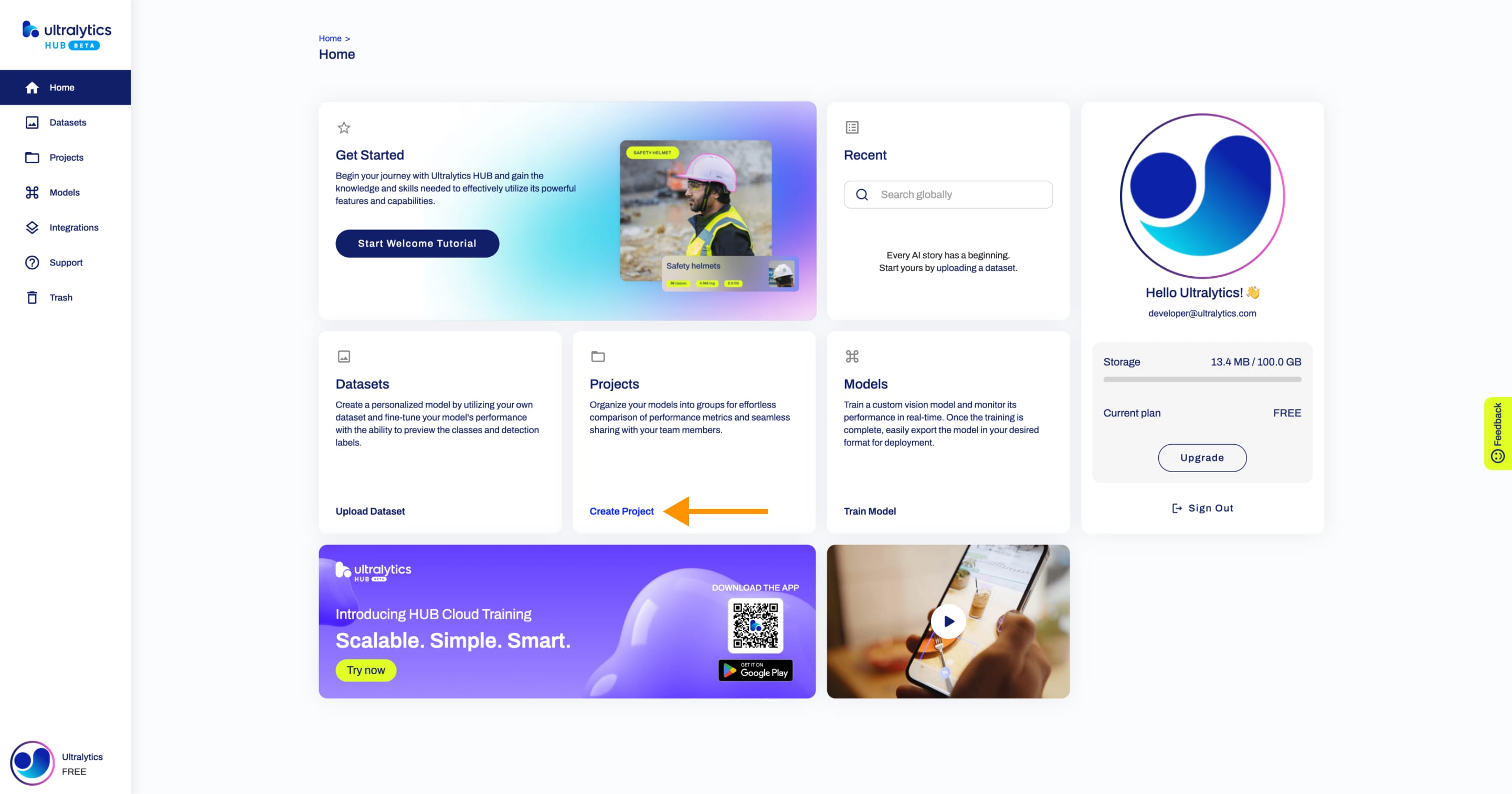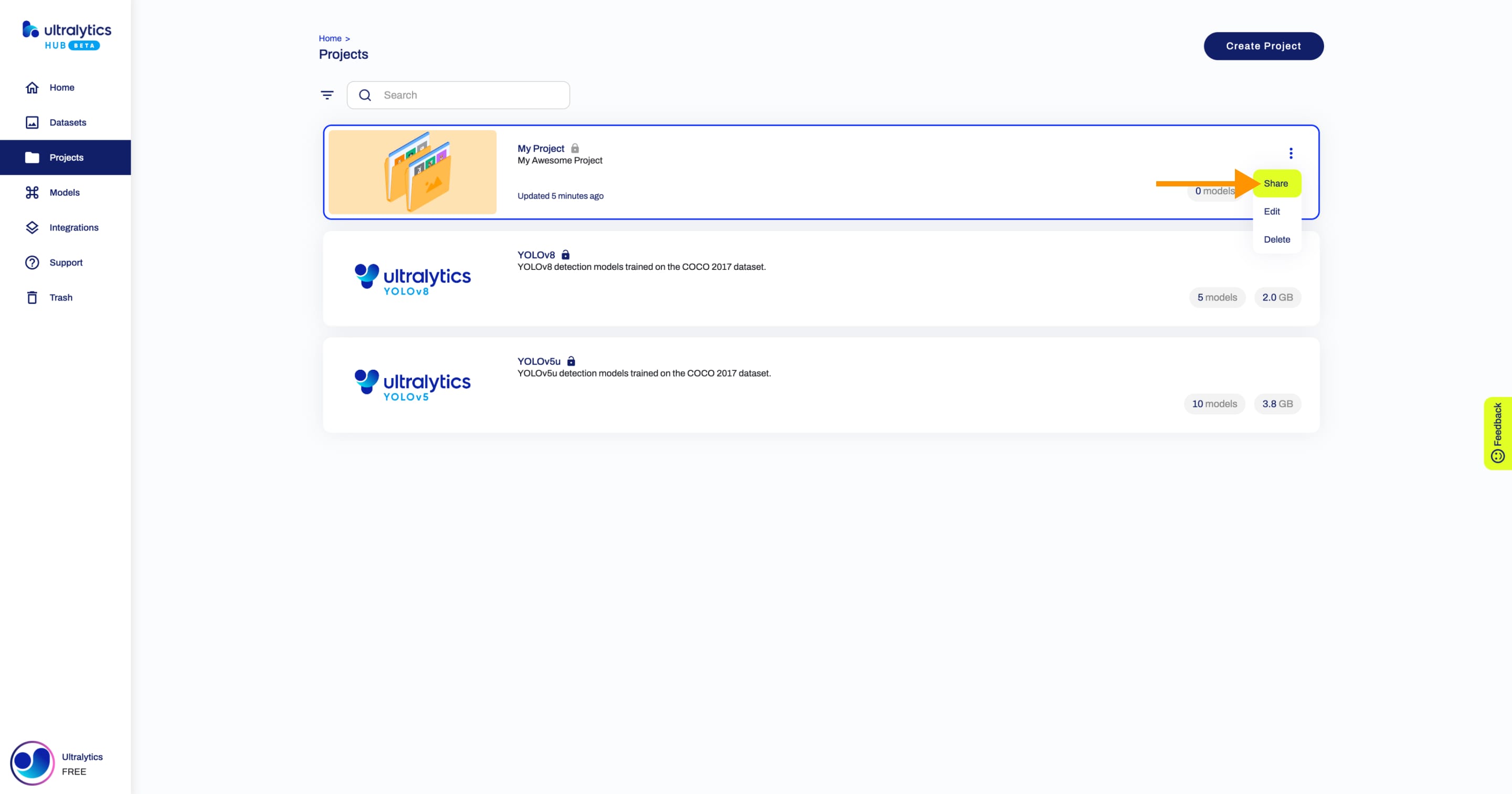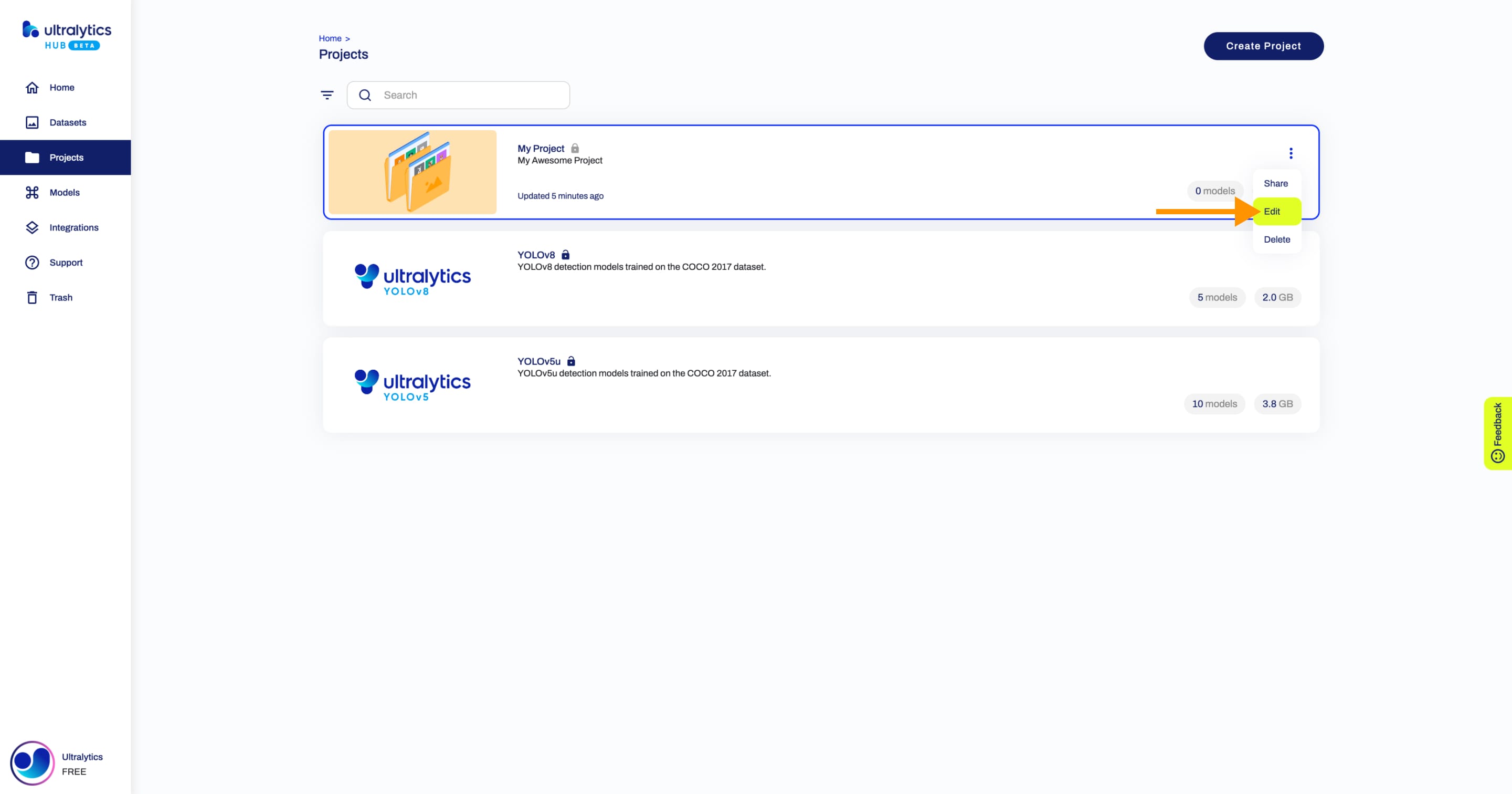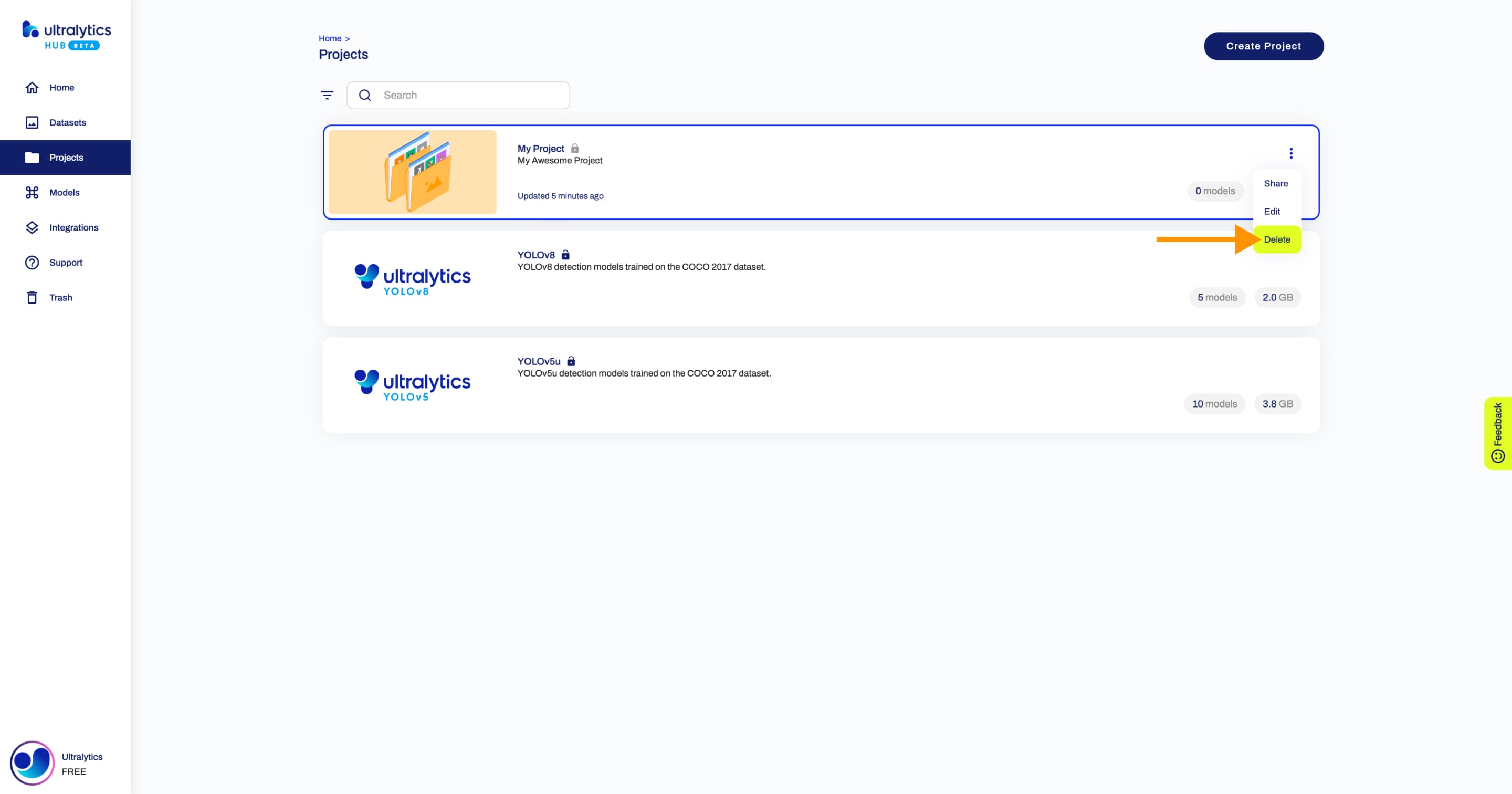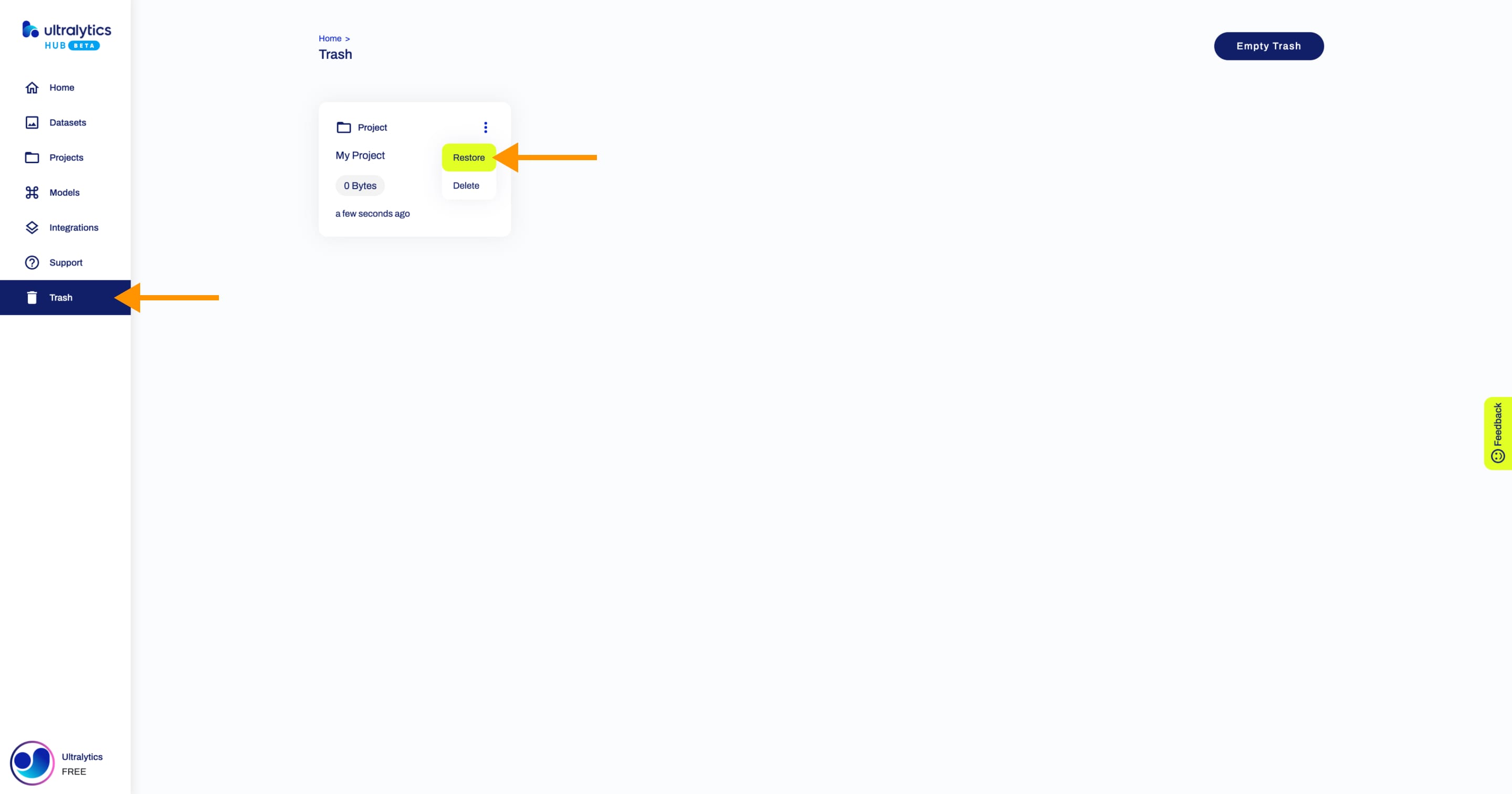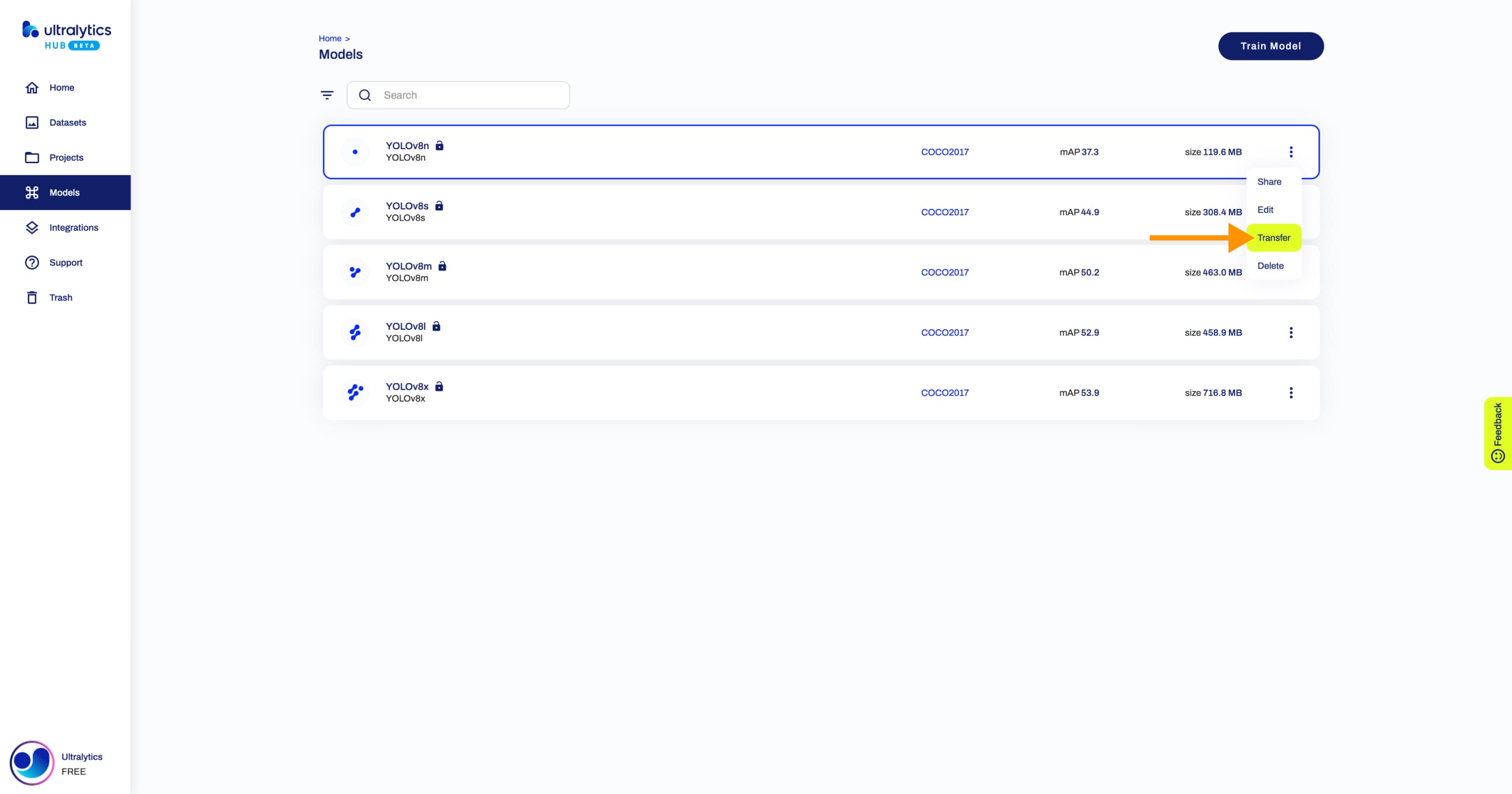Ultralytics HUB Projeleri
Ultralytics HUB projeleri, modellerinizi birleştirmek ve yönetmek için etkili bir çözüm sunar. Benzer görevleri yerine getiren veya ilgili amaçlara sahip birkaç modelle çalışıyorsanız, Ultralytics HUB projeleri bu modelleri birlikte gruplandırmanıza olanak tanır.
Bu, daha kolay model yönetimi, karşılaştırma ve geliştirmeyi kolaylaştıran birleşik ve organize bir çalışma alanı oluşturur. Benzer modellerin veya çeşitli iterasyonların bir arada olması, etkinliklerini karşılaştırabileceğiniz için hızlı kıyaslamayı kolaylaştırabilir. Bu da modellerinizin daha hızlı, daha anlayışlı bir şekilde yinelemeli olarak geliştirilmesine ve iyileştirilmesine yol açabilir.
İzle: Ultralytics HUB Kullanarak Tiger-Pose Veri Setinde YOLOv8 Pose Modelini Eğitin
Proje Oluştur
Kenar çubuğundaki Projeler düğmesine tıklayarak Projeler sayfasına gidin ve sayfanın sağ üst köşesindeki Proje Oluştur düğmesine tıklayın.
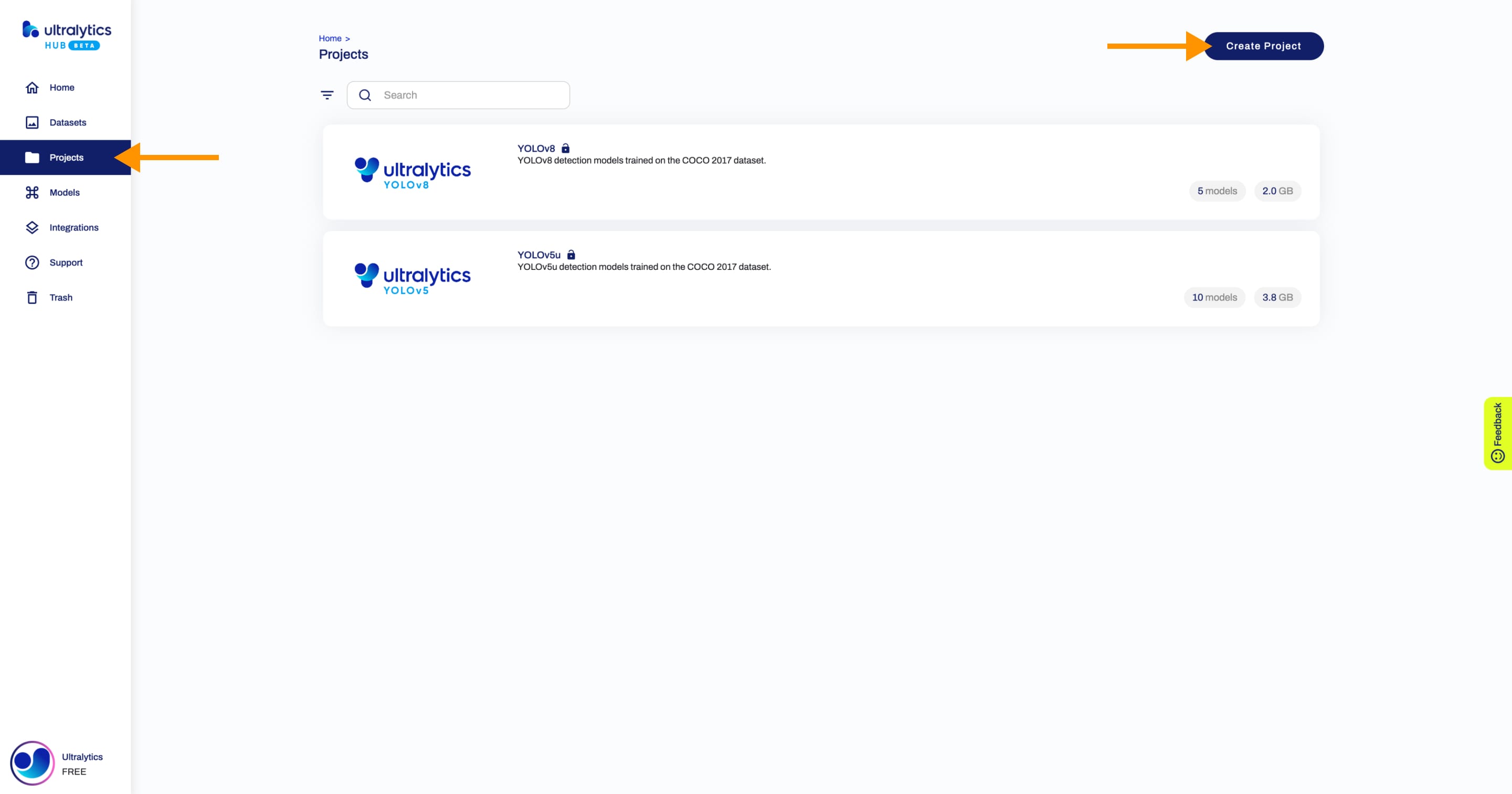
Bu eylem Proje Oluştur iletişim kutusunu tetikleyerek projenizi ihtiyaçlarınıza göre uyarlamak için bir dizi seçenek sunar.
Proje adı alanına projenizin adını yazın veya varsayılan adı koruyun ve tek bir tıklama ile proje oluşturmayı tamamlayın.
Projenizi bir açıklama ve benzersiz bir resimle zenginleştirerek Projeler sayfasında tanınabilirliğini artırma seçeneğine sahipsiniz.
Proje yapılandırmanızdan memnun olduğunuzda Oluştur'a tıklayın.
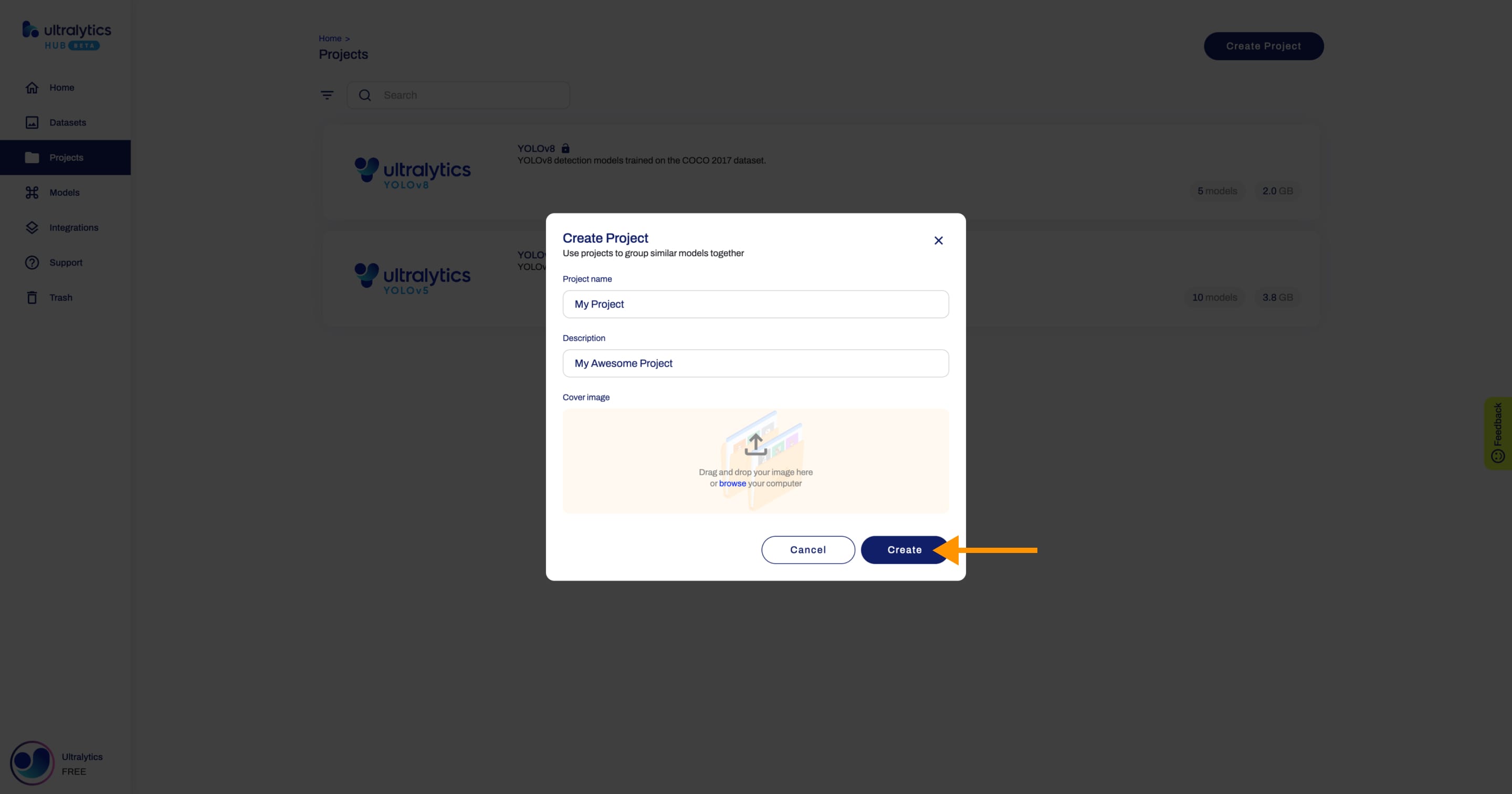
Projeniz oluşturulduktan sonra, Projeler sayfasından projenize erişebileceksiniz.
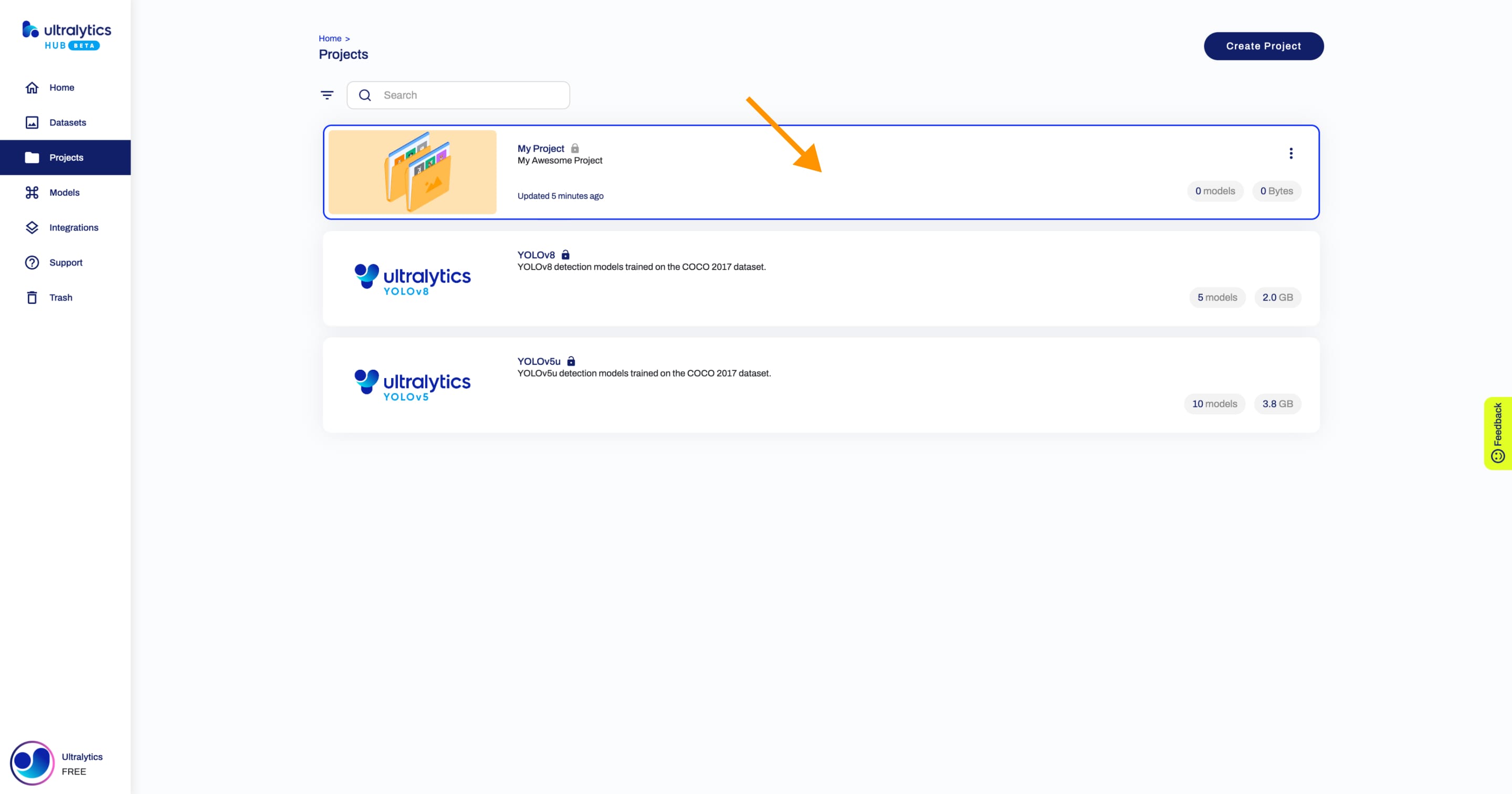
Ardından, projenizin içinde bir modeli eğitin.
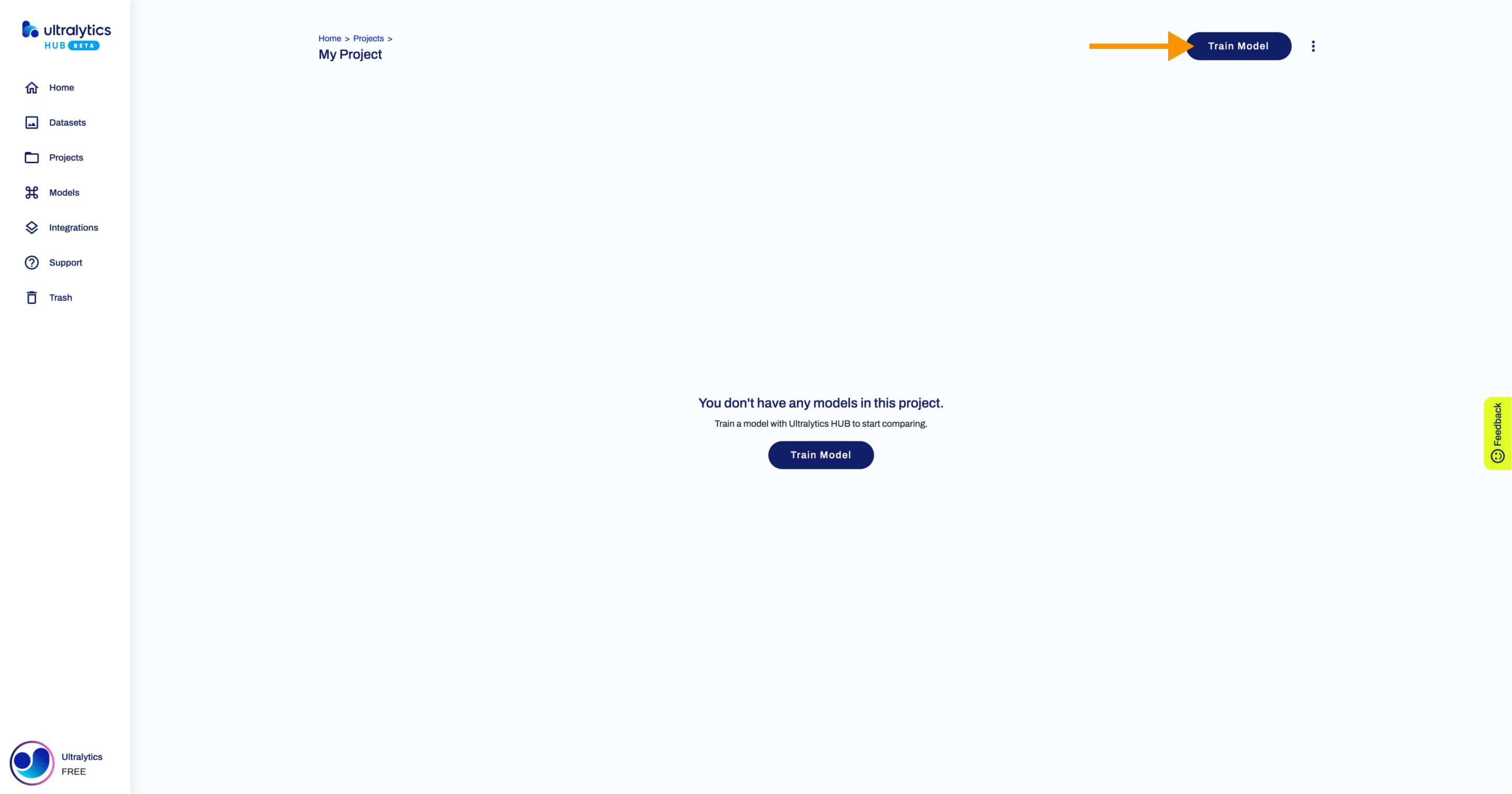
Proje Paylaşımı
Bilgi
Ultralytics HUB'ın paylaşım işlevi, projeleri başkalarıyla paylaşmak için uygun bir yol sağlar. Bu özellik hem mevcut Ultralytics HUB kullanıcılarını hem de henüz hesap oluşturmamış olanları kapsayacak şekilde tasarlanmıştır.
Not
Projelerinizin genel erişimi üzerinde kontrol sahibisiniz.
Genel erişimi "Özel" olarak ayarlamayı seçebilirsiniz, bu durumda sadece sizin erişiminiz olacaktır. Alternatif olarak, genel erişimi "Liste Dışı" olarak ayarlayabilirsiniz, bu da Ultralytics HUB hesabına sahip olup olmadıklarına bakılmaksızın projeye doğrudan bağlantısı olan herkese görüntüleme erişimi verir.
Paylaşmak istediğiniz projenin Proje sayfasına gidin, proje eylemleri açılır menüsünü açın ve Paylaş seçeneğine tıklayın. Bu eylem Projeyi Paylaş iletişim kutusunu tetikleyecektir.
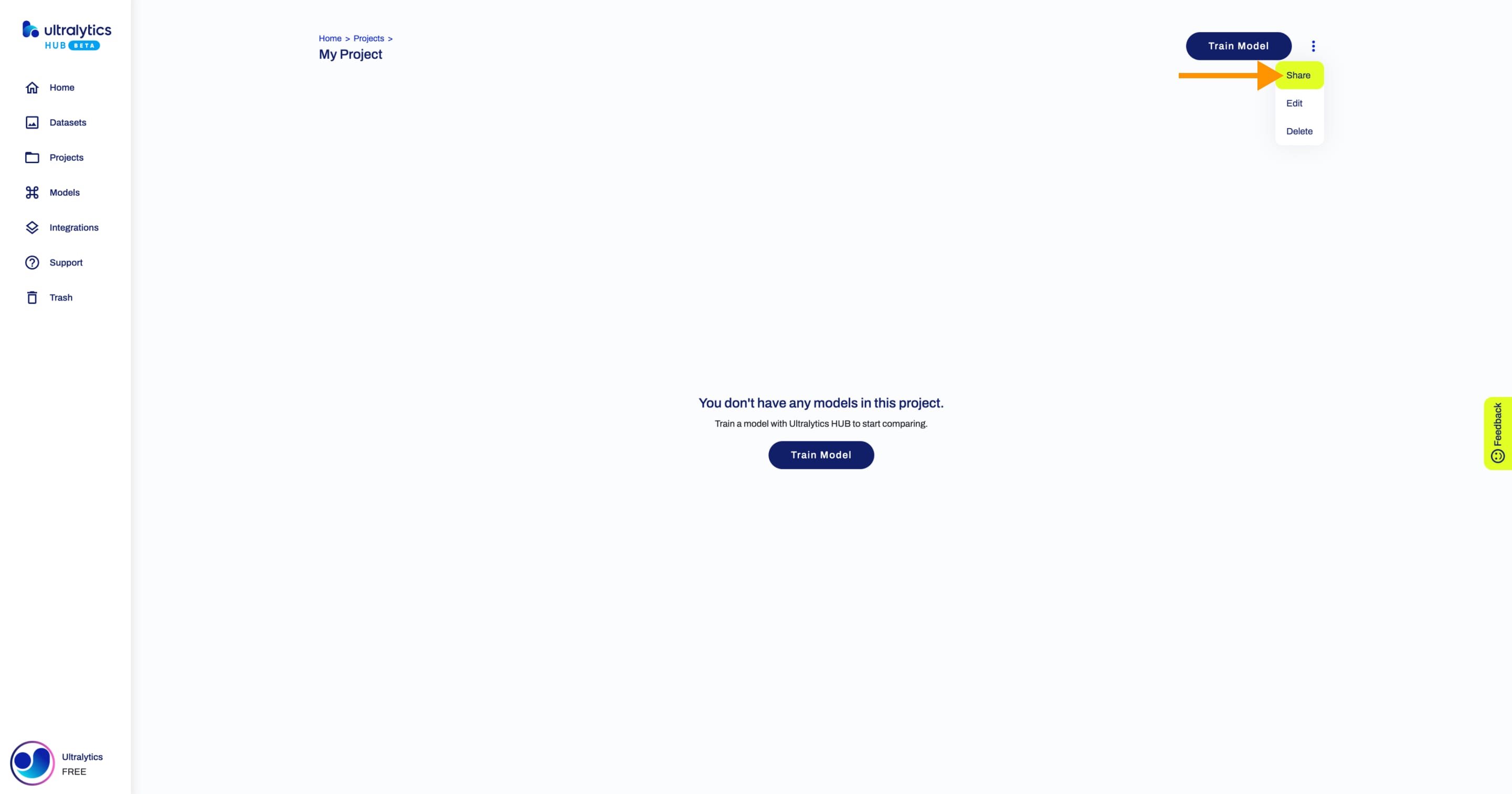
Genel erişimi "Liste Dışı" olarak ayarlayın ve Kaydet'e tıklayın.
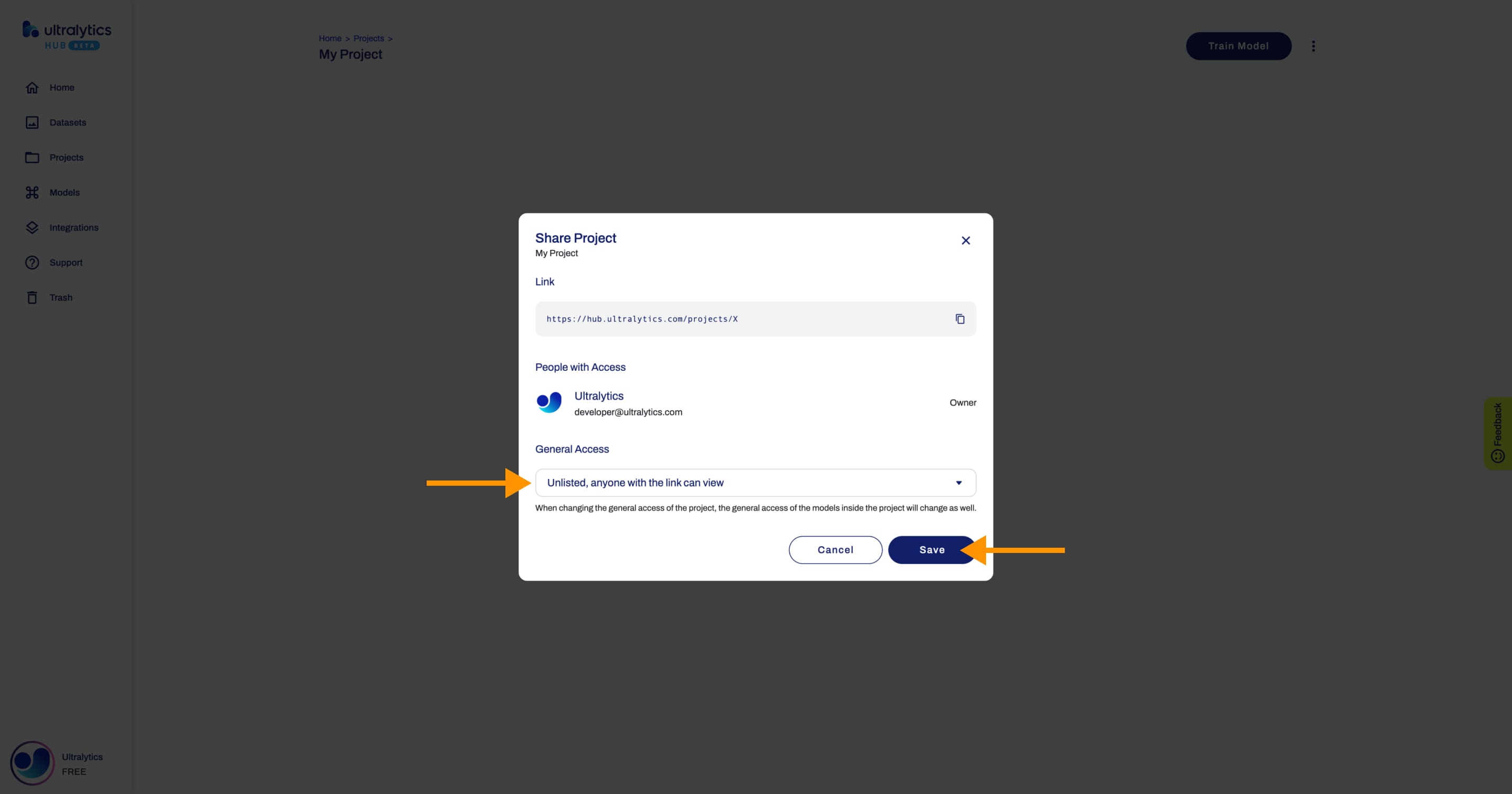
Uyarı
Bir projenin genel erişimi değiştirildiğinde, proje içindeki modellerin genel erişimi de değiştirilecektir.
Artık projenizin doğrudan bağlantısına sahip olan herkes projenizi görüntüleyebilir.
İpucu
Projeyi kopyalamak için Projeyi Paylaş iletişim kutusunda gösterilen proje bağlantısına kolayca tıklayabilirsiniz.
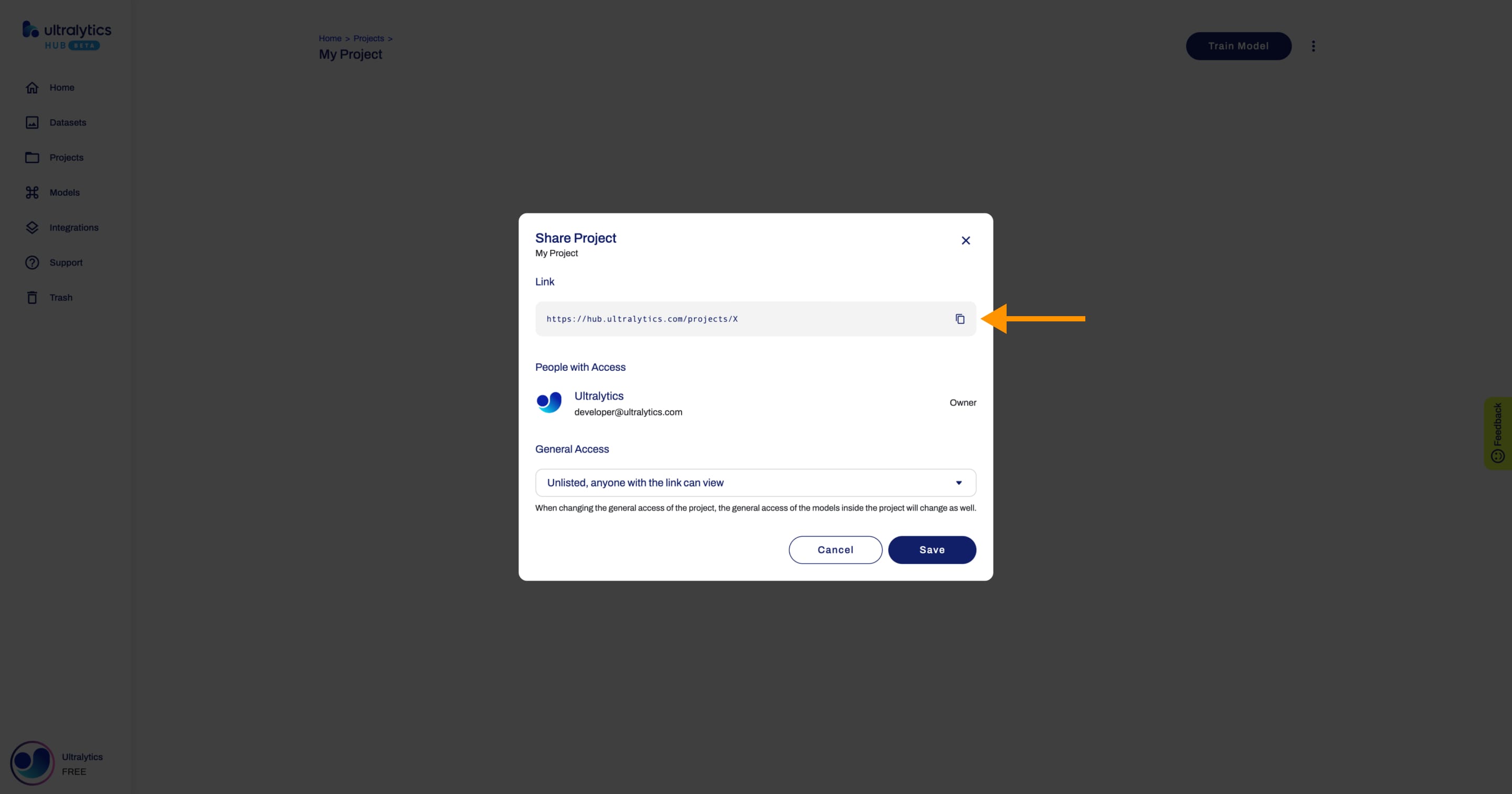
Proje Düzenleme
Düzenlemek istediğiniz projenin Proje sayfasına gidin, proje eylemleri açılır menüsünü açın ve Düzenle seçeneğine tıklayın. Bu eylem Projeyi Güncelle iletişim kutusunu tetikleyecektir.
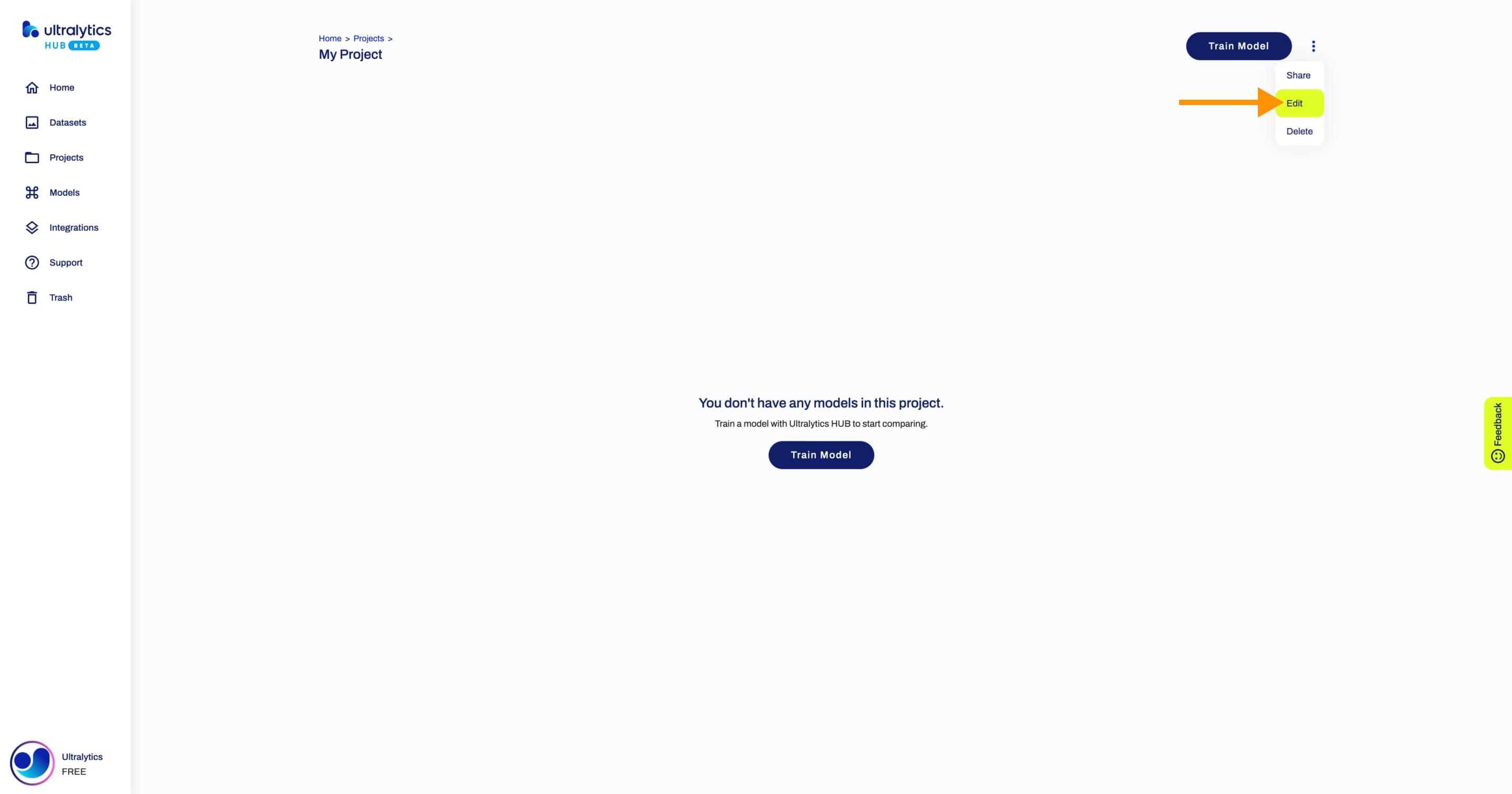
İstediğiniz değişiklikleri projenize uygulayın ve ardından Kaydet'e tıklayarak değişiklikleri onaylayın.
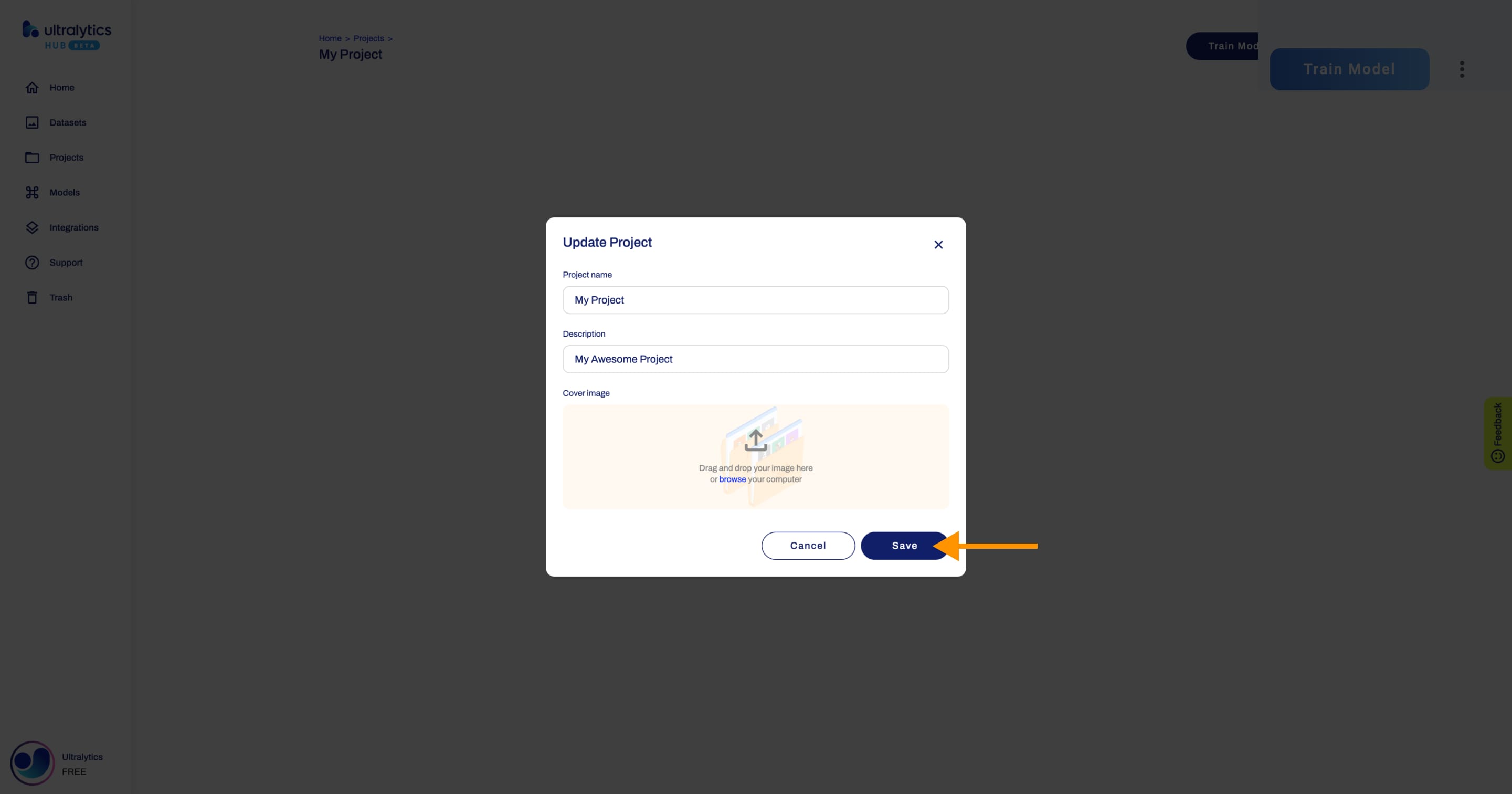
Proje Silme
Silmek istediğiniz projenin Proje sayfasına gidin, proje eylemleri açılır menüsünü açın ve Sil seçeneğine tıklayın. Bu eylem projeyi silecektir.
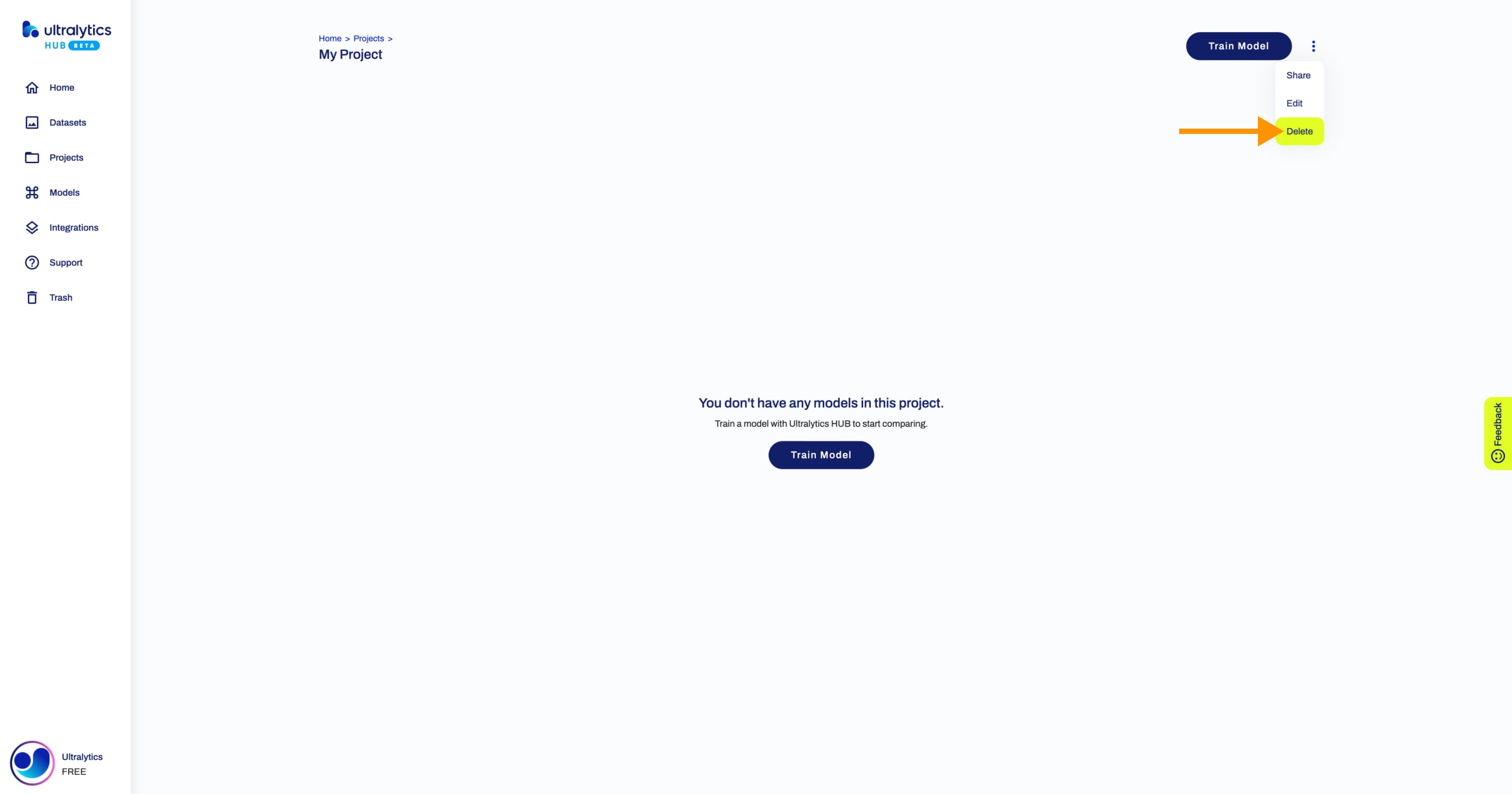
Uyarı
Bir proje silinirken, proje içindeki modeller de silinecektir.
Modelleri Karşılaştırın
Karşılaştırmak istediğiniz modellerin bulunduğu projenin Proje sayfasına gidin. Model karşılaştırma özelliğini kullanmak için Grafikler sekmesine tıklayın.
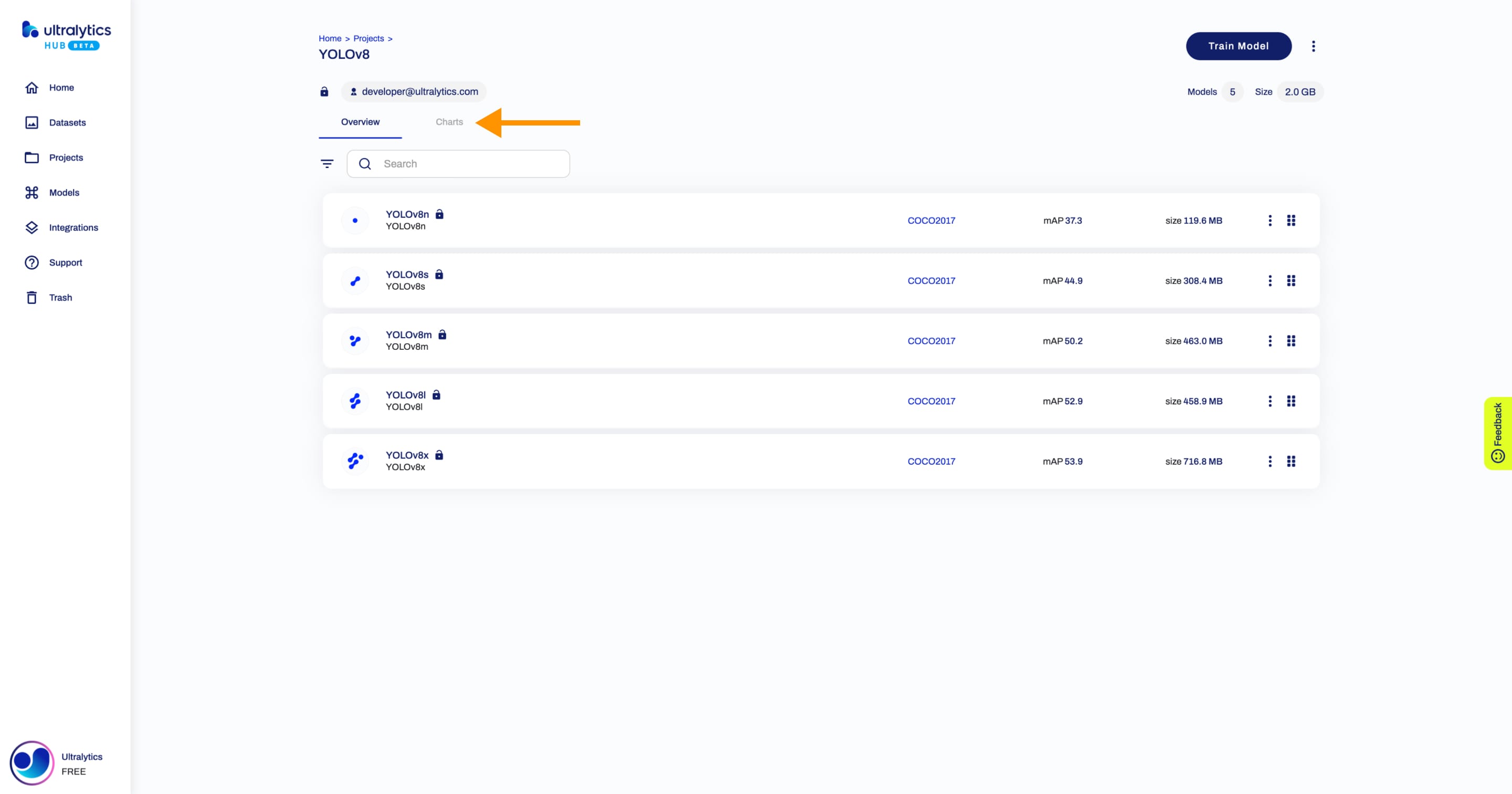
Bu, ilgili tüm grafikleri görüntüleyecektir. Her grafik farklı bir metriğe karşılık gelir ve her modelin o metrik için performansını içerir. Modeller farklı renklerle temsil edilir ve daha fazla bilgi almak için her bir veri noktasının üzerine gelebilirsiniz.
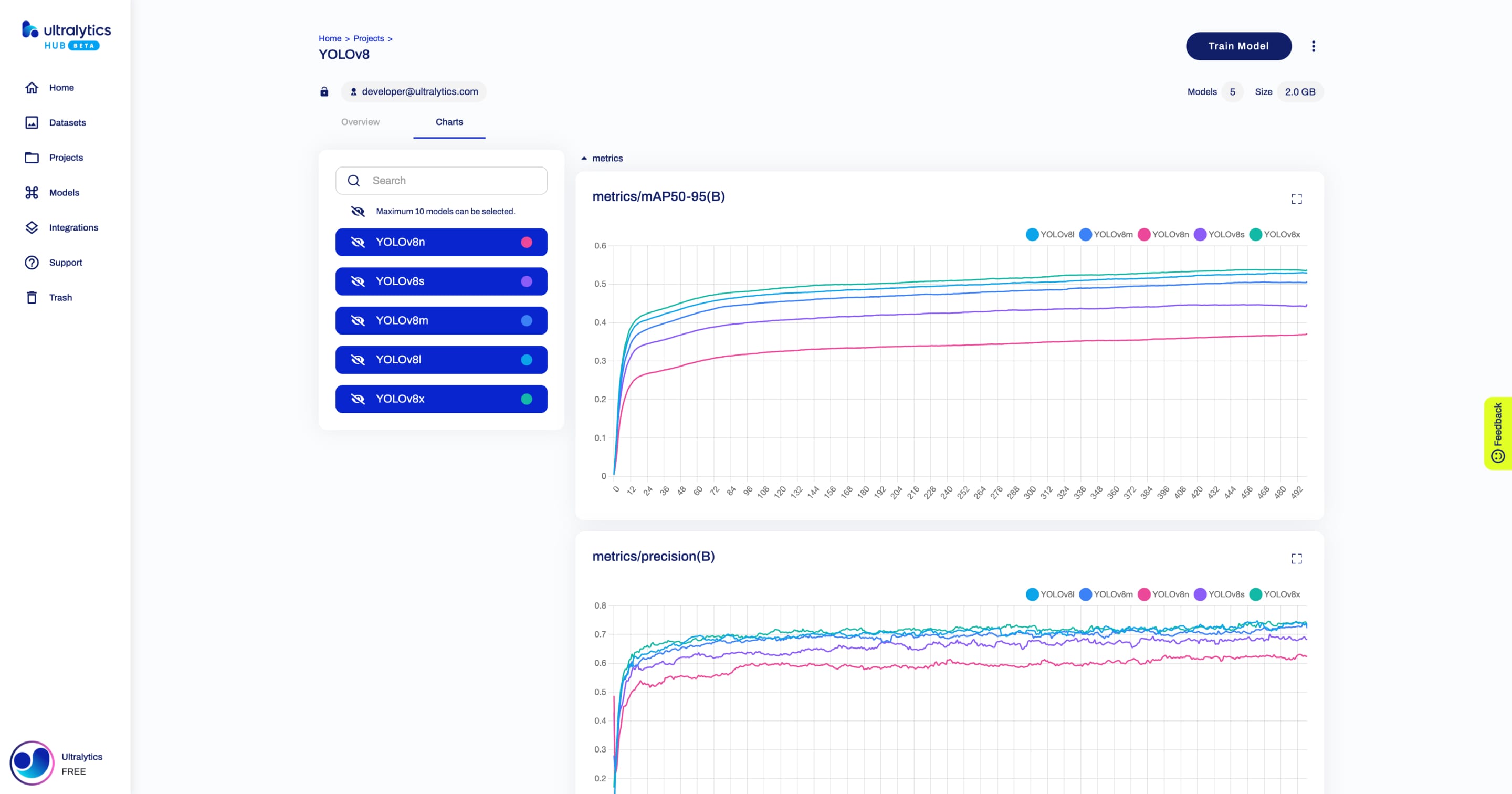
İpucu
Daha iyi görselleştirme için her grafik büyütülebilir.
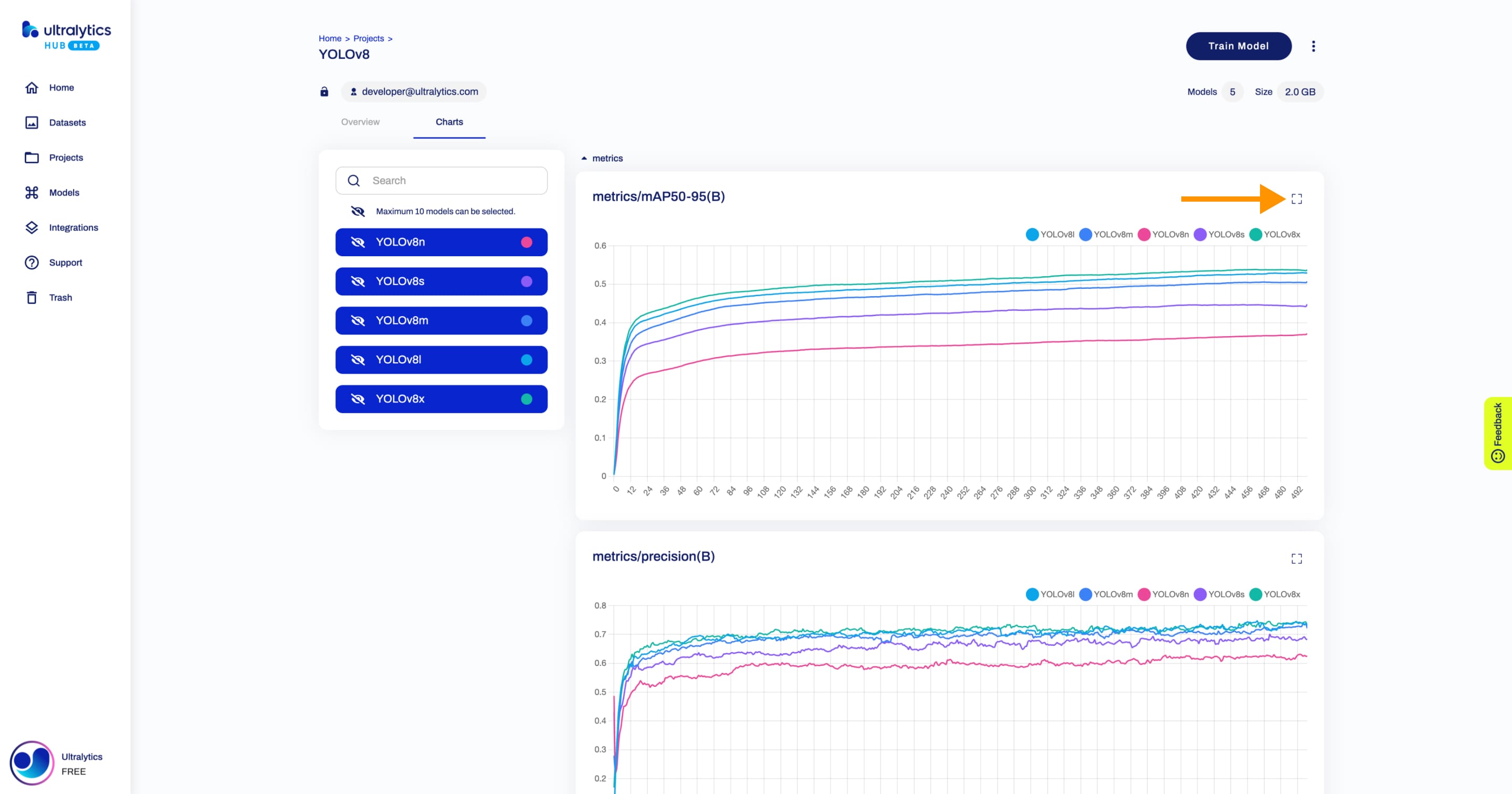
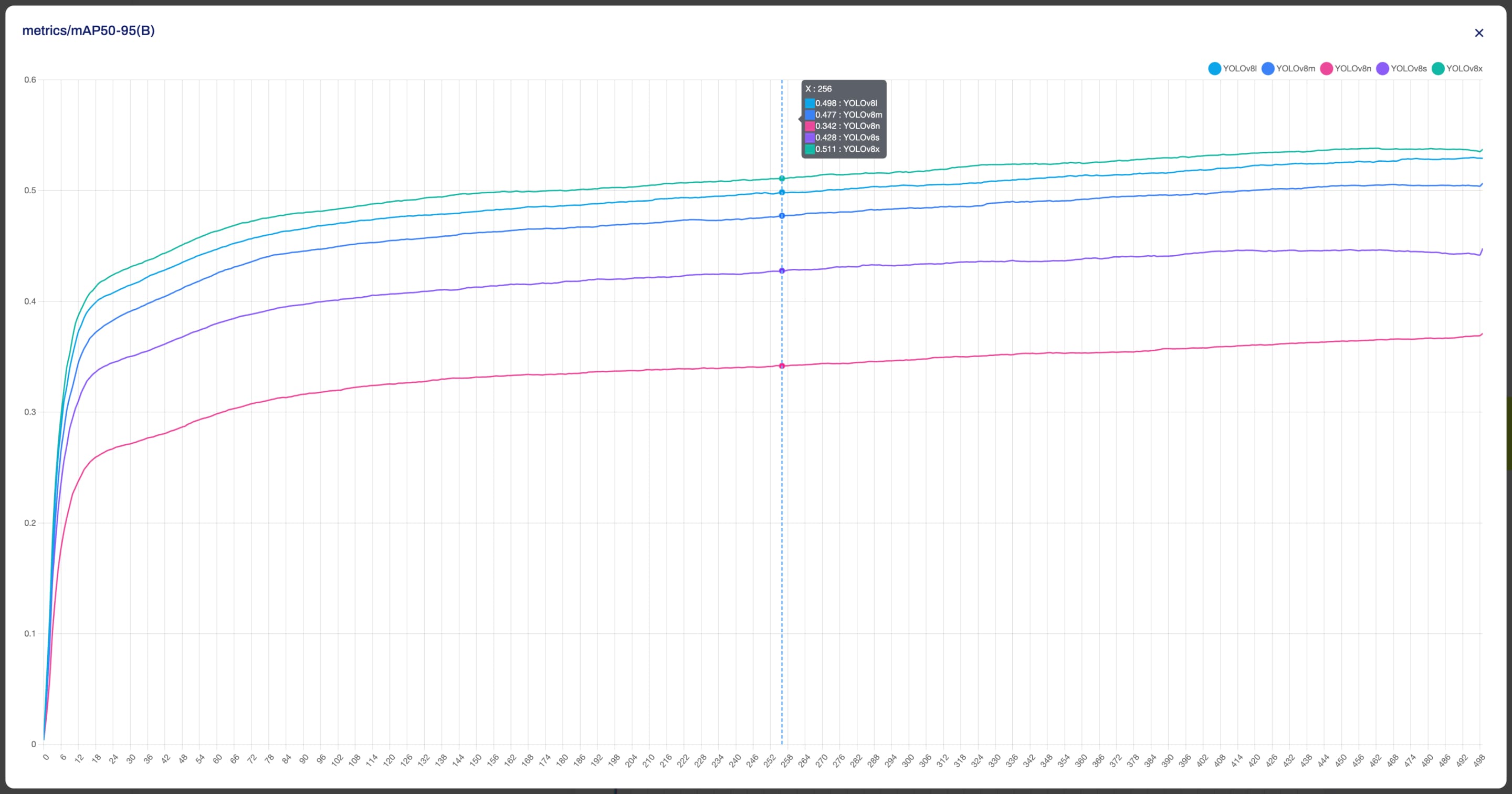
Ayrıca, verileri düzgün bir şekilde analiz etmek için yakınlaştırma özelliğini kullanabilirsiniz.
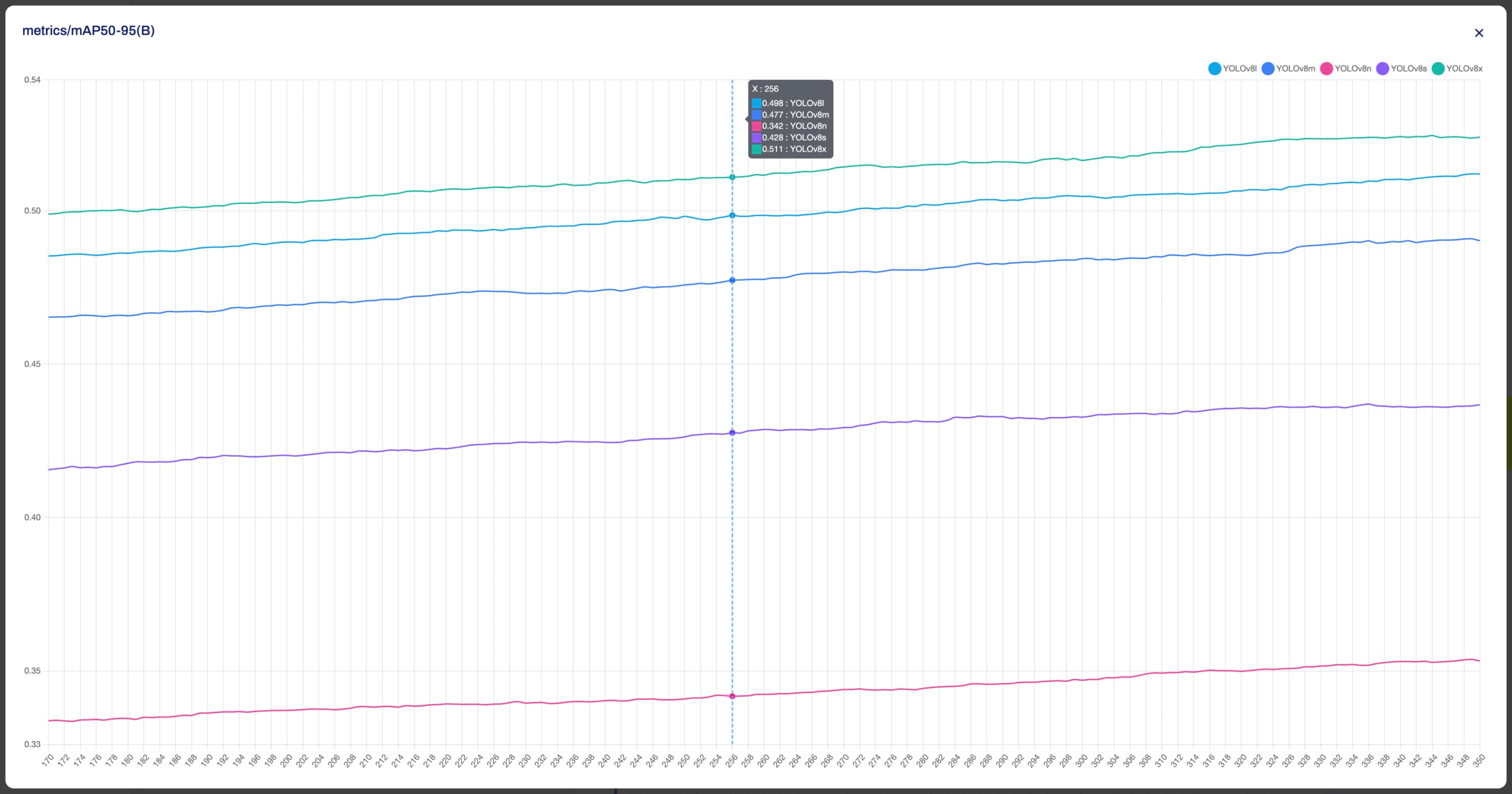
İpucu
Belirli modelleri seçerek gizlemek suretiyle görünümünüzü özelleştirme esnekliğine sahipsiniz. Bu özellik, ilgilendiğiniz modellere konsantre olmanızı sağlar.
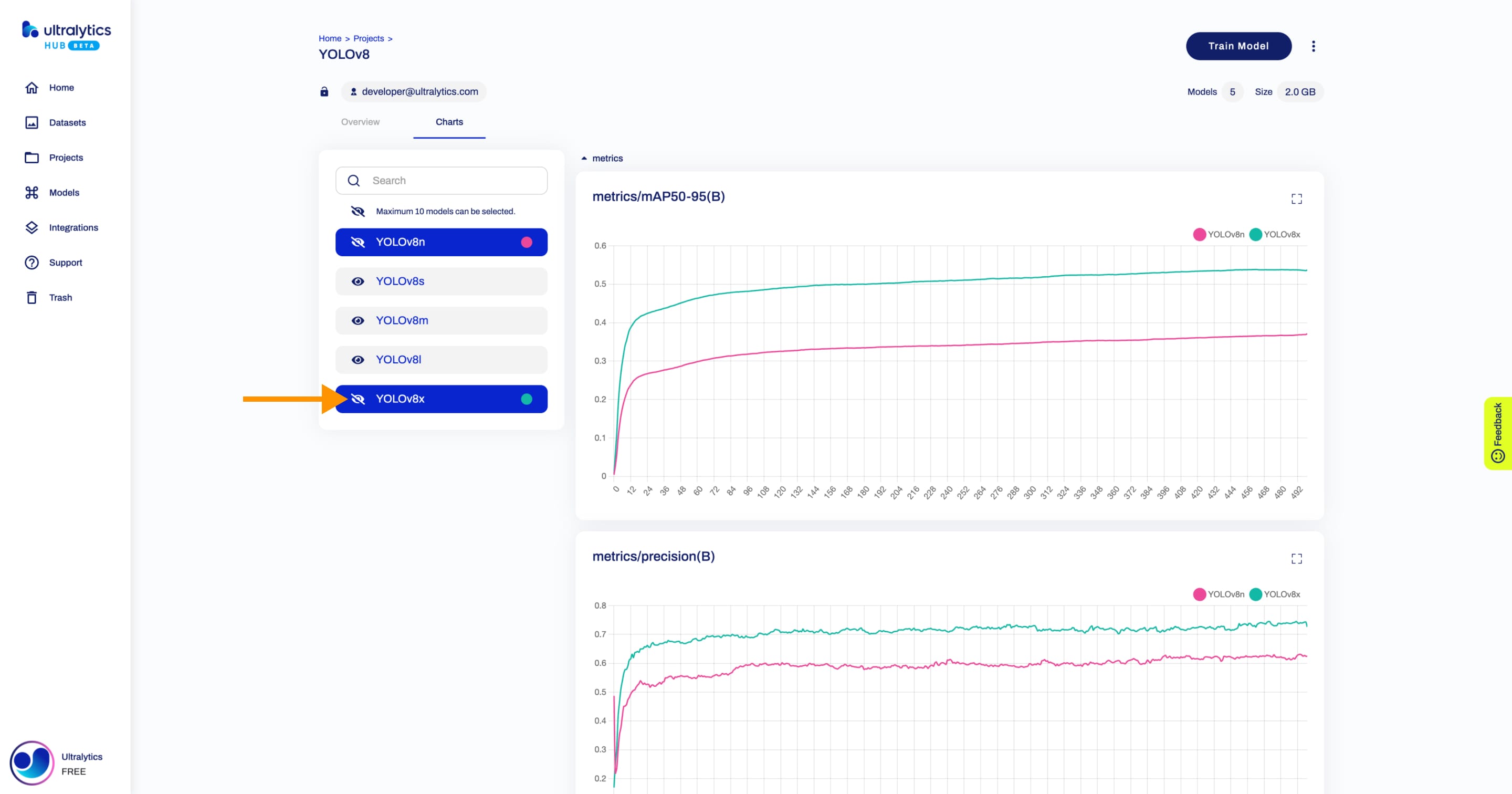
Modelleri Yeniden Sırala
Not
Ultralytics HUB'ın yeniden sıralama işlevi yalnızca sahip olduğunuz projeler içinde çalışır.
Yeniden sıralamak istediğiniz modellerin bulunduğu projenin Proje sayfasına gidin. Taşımak istediğiniz modelin belirlenmiş yeniden sıralama simgesine tıklayın ve istediğiniz konuma sürükleyin.
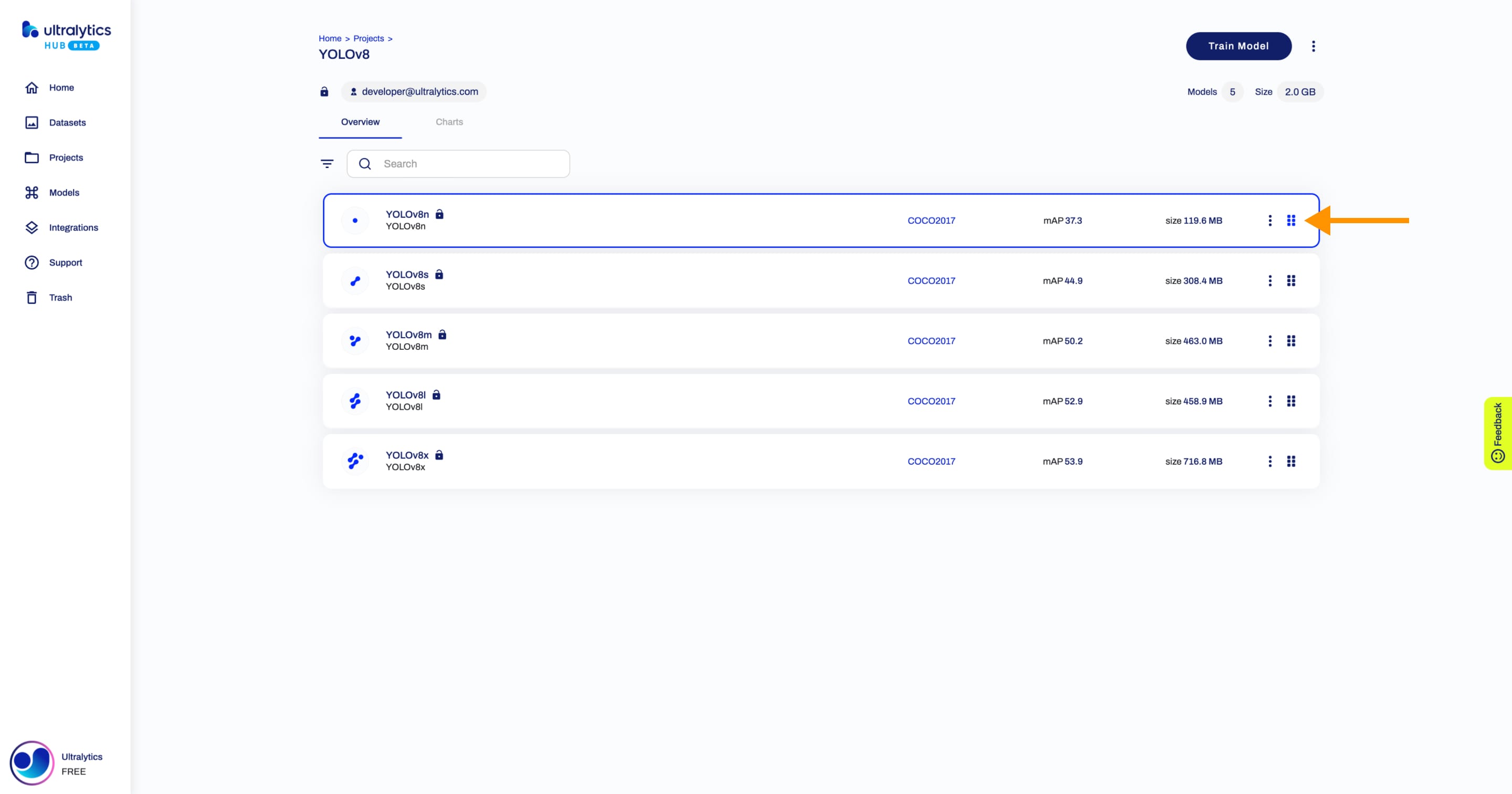
Transfer Modelleri
Modlamak istediğiniz modelin bulunduğu projenin Proje sayfasına gidin, proje eylemleri açılır menüsünü açın ve Aktar seçeneğine tıklayın. Bu eylem Modeli Ak tar iletişim kutusunu tetikleyecektir.
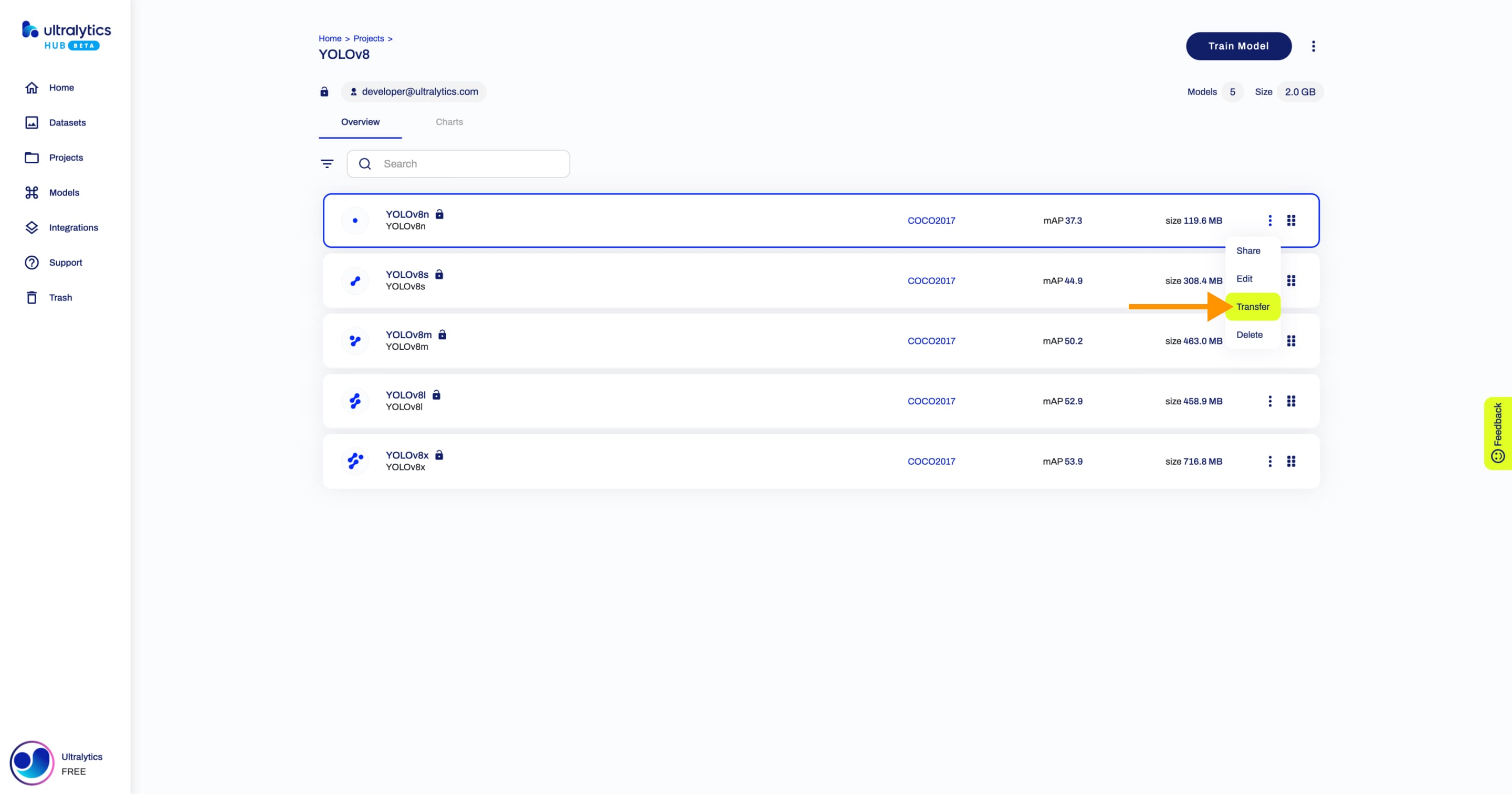
Modeli aktarmak istediğiniz projeyi seçin ve Kaydet'e tıklayın.
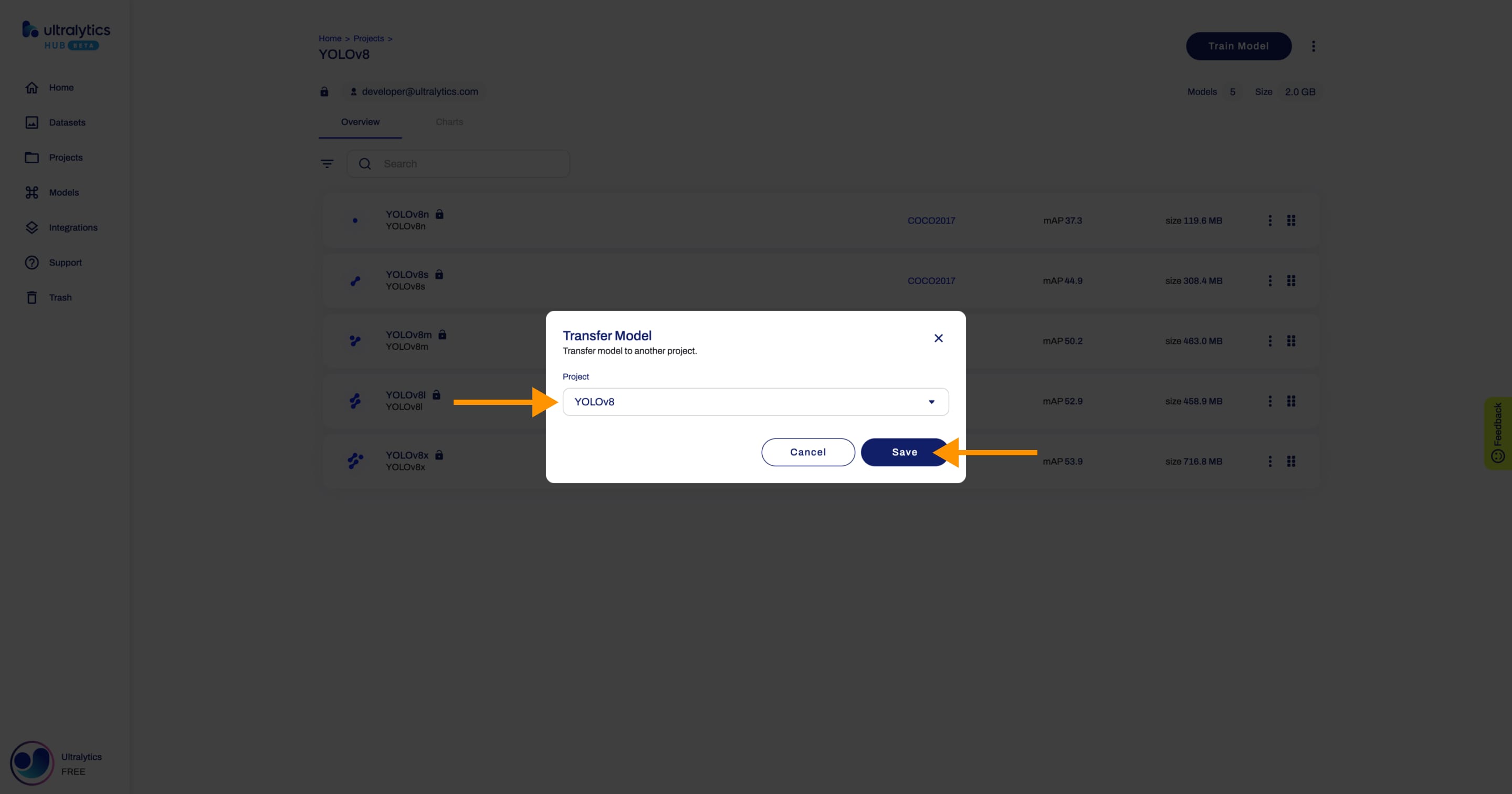
Oluşturma 2023-11-12, Güncelleme 2024-06-22
Yazarlar: glenn-jocher (7), sergiuwaxmann (2), Burhan-Q (1)