Guia de início rápido do Conda para Ultralytics
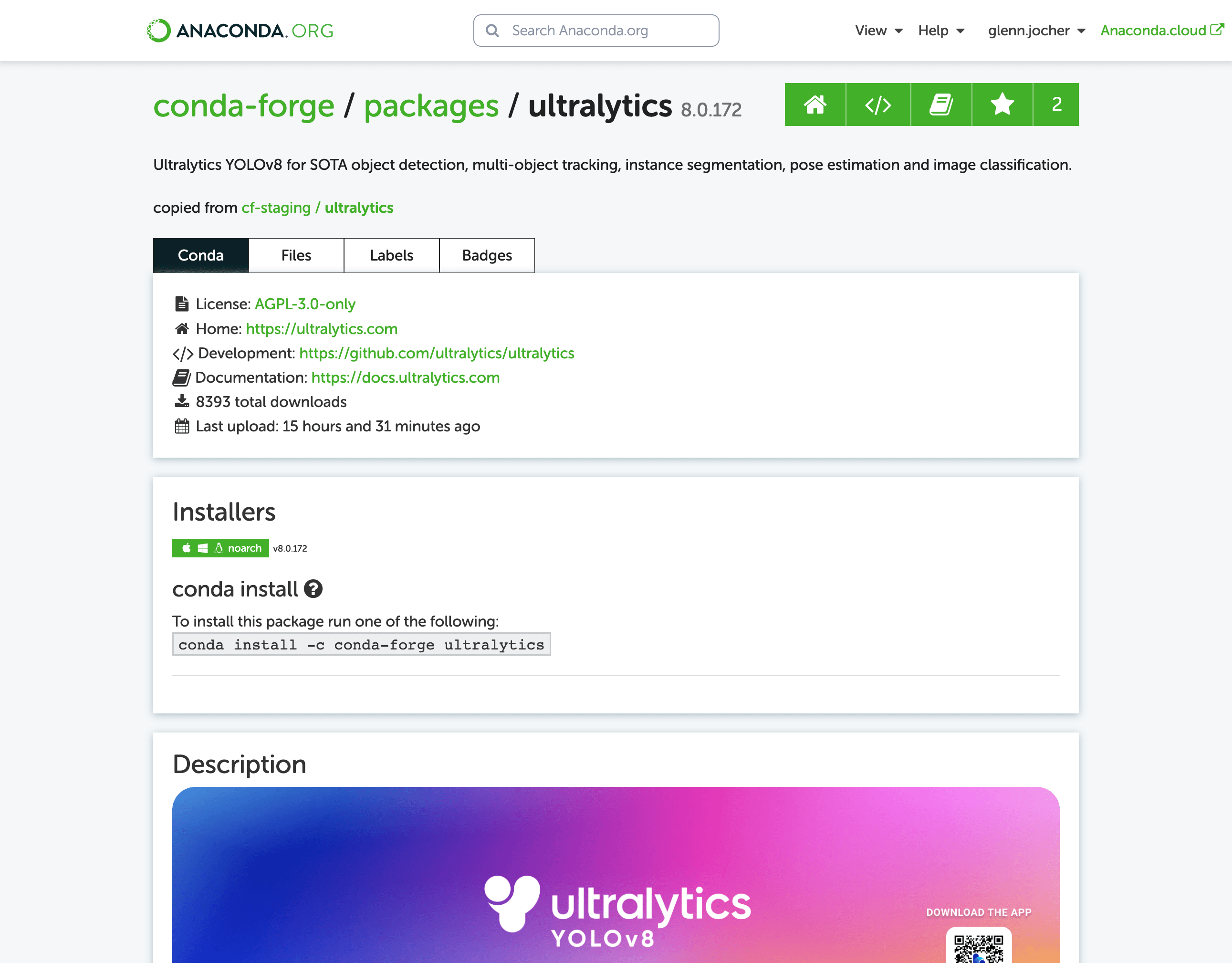
Este guia fornece uma introdução abrangente à configuração de um ambiente Conda para os teus projectos Ultralytics . O Conda é um sistema de gerenciamento de pacotes e ambientes de código aberto que oferece uma excelente alternativa ao pip para instalar pacotes e dependências. Os seus ambientes isolados tornam-no particularmente adequado para a ciência dos dados e os esforços de aprendizagem automática. Para mais detalhes, visita o pacote Ultralytics Conda no Anaconda e consulta o repositório Ultralytics feedstock para actualizações de pacotes no GitHub.
O que vais aprender
- Configurar um ambiente Conda
- Instalando Ultralytics via Conda
- Inicializar Ultralytics no teu ambiente
- Usando Ultralytics imagens Docker com Conda
Pré-requisitos
- Deves ter o Anaconda ou o Miniconda instalado no teu sistema. Se não tiveres, transfere-o e instala-o a partir do Anaconda ou do Miniconda.
Configurar um ambiente Conda
Primeiro, vamos criar um novo ambiente Conda. Abre o teu terminal e executa o seguinte comando:
Ativa o novo ambiente:
Instalar Ultralytics
Podes instalar o pacote Ultralytics a partir do canal conda-forge. Executa o seguinte comando:
Nota sobre CUDA Ambiente
Se estiveres a trabalhar num ambiente com suporte para CUDA, é uma boa prática instalar o ultralytics, pytorche pytorch-cuda Junta-te para resolveres os conflitos:
Utilizando Ultralytics
Com o Ultralytics instalado, podes agora começar a utilizar as suas funcionalidades robustas para deteção de objectos, segmentação de instâncias e muito mais. Por exemplo, para prever uma imagem, podes executar:
from ultralytics import YOLO
model = YOLO("yolov8n.pt") # initialize model
results = model("path/to/image.jpg") # perform inference
results[0].show() # display results for the first image
Ultralytics Imagem do Docker Conda
Se preferires usar o Docker, Ultralytics oferece imagens Docker com um ambiente Conda incluído. Podes obter estas imagens a partir do DockerHub.
Obtém a imagem mais recente de Ultralytics :
# Set image name as a variable
t=ultralytics/ultralytics:latest-conda
# Pull the latest Ultralytics image from Docker Hub
sudo docker pull $t
Executa a imagem:
# Run the Ultralytics image in a container with GPU support
sudo docker run -it --ipc=host --gpus all $t # all GPUs
sudo docker run -it --ipc=host --gpus '"device=2,3"' $t # specify GPUs
Acelerar a instalação com o Libmamba
Se queres acelera a instalação do pacote em Conda, podes optar por utilizar o libmamba, um gerenciador de pacotes rápido, multiplataforma e sensível a dependências que serve como um solver alternativo ao padrão do Conda.
Como ativar o Libmamba
Para ativar libmamba como o solucionador para o Conda, podes executar os seguintes passos:
-
Primeiro, instala o
conda-libmamba-solverpacote. Isto pode ser ignorado se a tua versão do Conda for 4.11 ou superior, poislibmambaé incluído por defeito. -
Em seguida, configura o Conda para usar
libmambacomo o solucionador:
E já está! A tua instalação do Conda irá agora utilizar libmamba como o solucionador, o que deve resultar num processo de instalação de pacotes mais rápido.
Parabéns! Configuraste com sucesso um ambiente Conda, instalaste o pacote Ultralytics e estás agora pronto para explorar as suas ricas funcionalidades. Fica à vontade para se aprofundar na documentação doUltralytics para obter tutoriais e exemplos mais avançados.
FAQ
Qual é o processo de configuração de um ambiente Conda para projectos Ultralytics ?
Configurar um ambiente Conda para projetos Ultralytics é simples e garante um gerenciamento de pacotes tranquilo. Primeiro, cria um novo ambiente Conda usando o seguinte comando:
Depois, ativa o novo ambiente com:
Finalmente, instala Ultralytics a partir do canal conda-forge:
Por que devo usar o Conda em vez do pip para gerenciar dependências em projetos Ultralytics ?
Conda é um sistema robusto de gerenciamento de pacotes e ambientes que oferece várias vantagens sobre o pip. Gerencia as dependências de forma eficiente e garante que todas as bibliotecas necessárias sejam compatíveis. Os ambientes isolados do Conda evitam conflitos entre pacotes, o que é crucial em projetos de ciência de dados e aprendizado de máquina. Além disso, o Conda suporta a distribuição de pacotes binários, acelerando o processo de instalação.
Posso utilizar Ultralytics YOLO num ambiente com CUDA para obter um desempenho mais rápido?
Sim, podes melhorar o desempenho utilizando um ambiente com suporte para CUDA. Certifica-te de que instalas ultralytics, pytorche pytorch-cuda para evitar conflitos:
Esta configuração permite a aceleração GPU , crucial para tarefas intensivas como a inferência e a formação de modelos de aprendizagem profunda. Para obter mais informações, visita o guia de instalaçãoUltralytics .
Quais são as vantagens de utilizar imagens Ultralytics Docker com um ambiente Conda?
Usando Ultralytics imagens Docker garante um ambiente consistente e reproduzível, eliminando problemas de "funciona na minha máquina". Essas imagens incluem um ambiente Conda pré-configurado, simplificando o processo de configuração. Podes obter e executar a imagem Docker mais recente de Ultralytics com os seguintes comandos:
sudo docker pull ultralytics/ultralytics:latest-conda
sudo docker run -it --ipc=host --gpus all ultralytics/ultralytics:latest-conda
Essa abordagem é ideal para implantar aplicativos na produção ou executar fluxos de trabalho complexos sem configuração manual. Saiba mais sobre Ultralytics Conda Docker Image.
Como posso acelerar a instalação do pacote Conda no meu ambiente Ultralytics ?
Podes acelerar o processo de instalação do pacote utilizando libmambaum solucionador de dependências rápido para o Conda. Primeiro, instala o conda-libmamba-solver pacote:
Em seguida, configura o Conda para utilizar libmamba como o solucionador:
Esta configuração fornece uma gestão de pacotes mais rápida e eficiente. Para mais dicas sobre como otimizar seu ambiente, leia sobre a instalação do libmamba.



